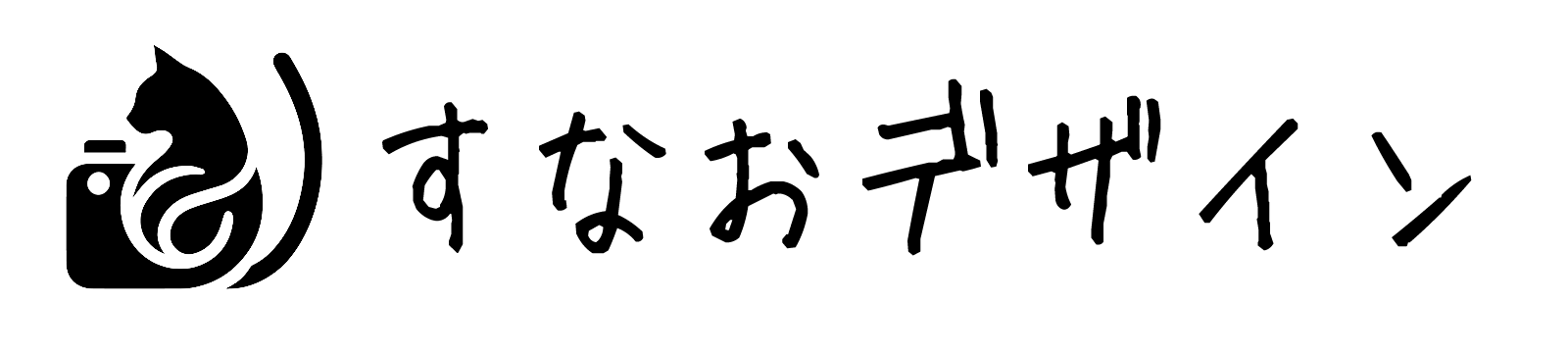名刺は仕事で自分をアピールする重要なアイテムですよね。自分だけのオリジナル名刺を作りたいと思ったことはありませんか?Photoshop(フォトショップ)を使えば、名刺を簡単に作ることができます。本記事では、初心者でも分かりやすい手順で、Photoshopを使った名刺の作り方を解説します。

Photoshopを使った名刺作りの基本手順
Photoshopで名刺を作成する際には、いくつかの基本的なステップを踏む必要があります。ここでは、名刺作りの基本的な流れを紹介します。
「新規ファイル」でキャンバスサイズを決める
まずは名刺サイズのキャンバスを作成するので、Photoshopを開いたら「新規ファイル」を選択。
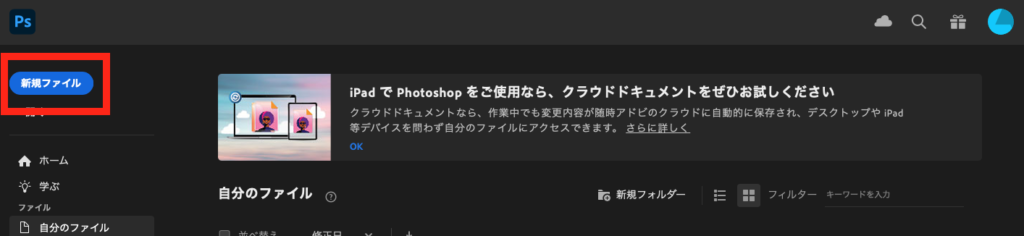
右側の「プリセットの詳細」に名刺サイズの設定をしていきます。
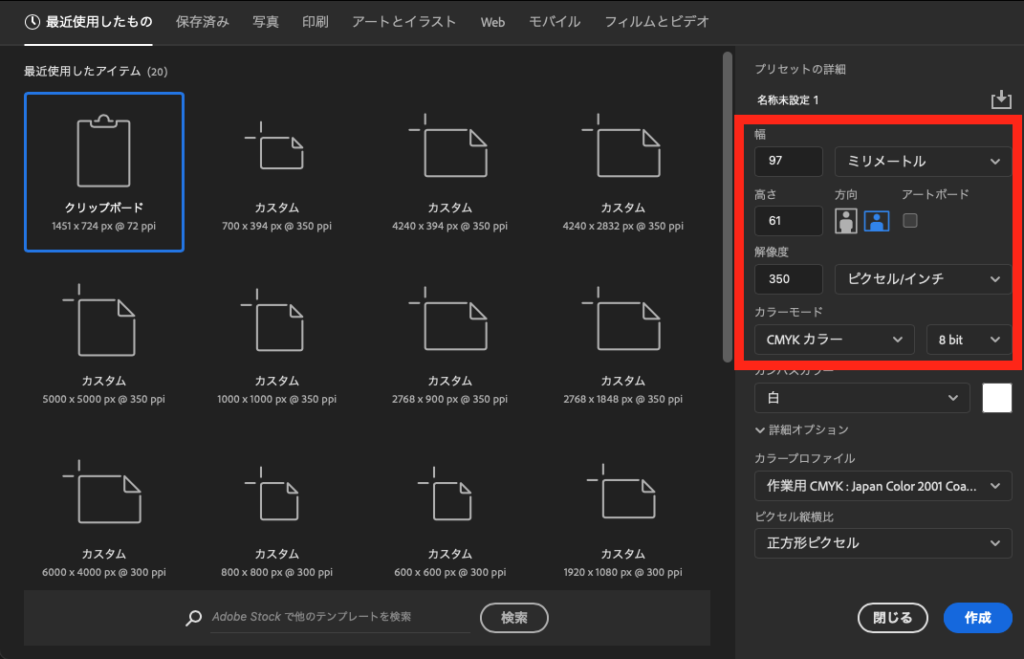
【設定】
・幅、高さ:97×61ミリメートル(名刺サイズの91×55ミリメートルに6ミリメートルずつ塗りたしを加えた大きさ)
・方向:縦か横
・解像度:350ピクセル/インチ
・カラーモード:CMYKカラー
ガイド線を引く
次に、名刺のデザインがしやすいようにガイド線を引きます。ガイド選を使うことで、ロゴやテキストを正確に配置できます。印刷時には反映されませんので、ご安心ください。
「表示」→「ガイド」→「新規ガイドレイアウトを作成」を選択。
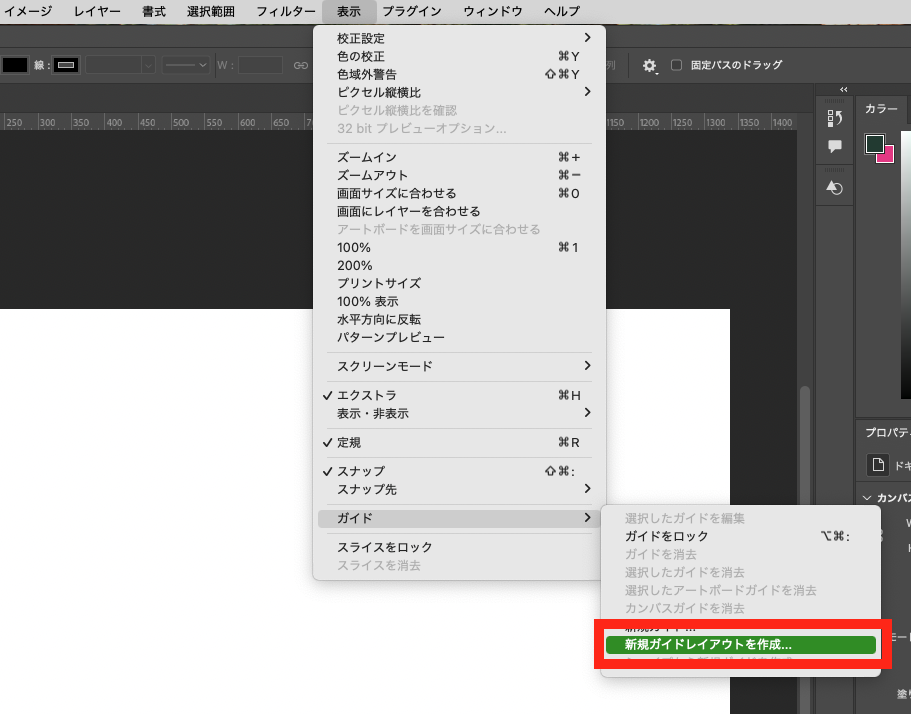
新規ガイドレイアウトのメニューが表示されたら、「マージン」にチェックをして、上下左右にそれぞれ「3mm」と入力してからOKをクリック。
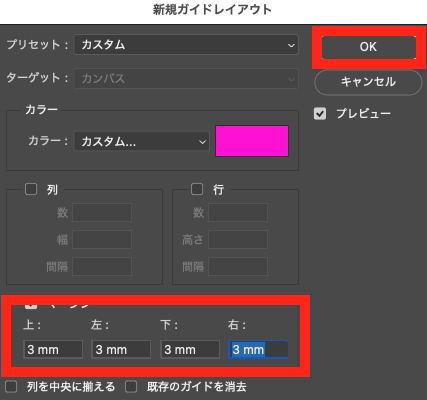
キャンバスにガイド線を入れることができました。
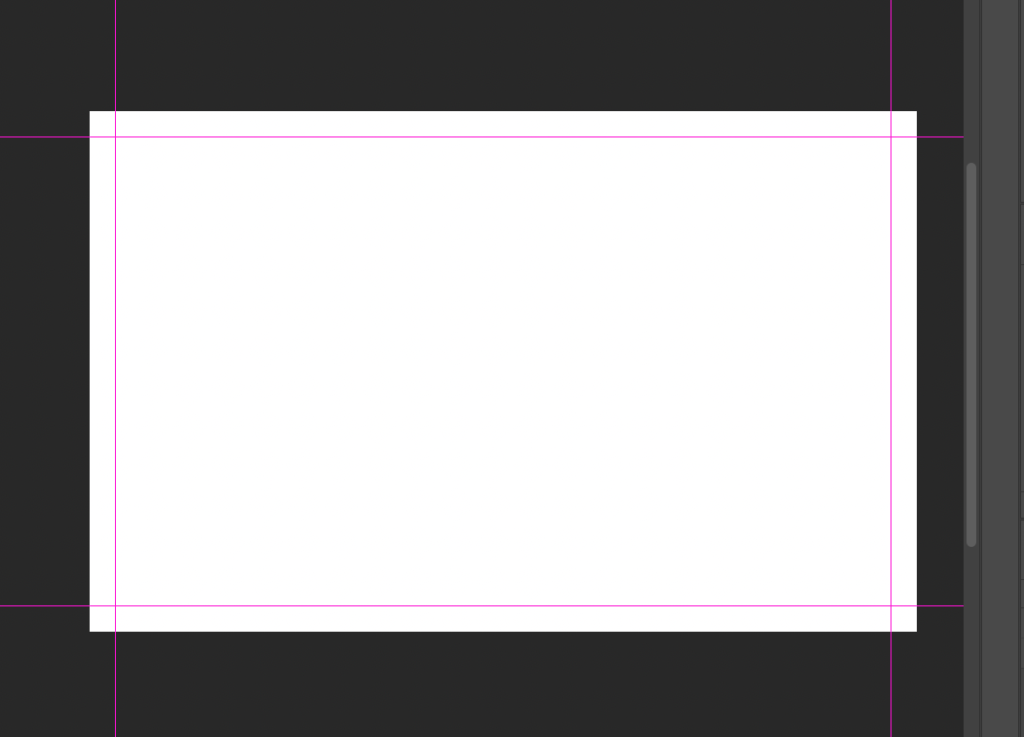
名刺のデザイン作成
あとはガイド線より外側にロゴやテキストがはみ出ないように気をつけながら自由にデザインしていきます。
ファイルの保存方法
今回はラクスルで名刺を発注する際の保存方法をご紹介いたします。印刷会社によって保存方法が異なりますので、あらかじめ確認しておきましょう。
ラクスルでデータ入稿する場合はレイヤーを統合してPSDで保存する必要があります。
ここでワンポイントアドバイスがあります。レイヤーを統合してデータを上書き保存してしまうと、あとから修正ができなくなってしまうので、あとからでも直すことができるように統合する前に保存するファイル、そして印刷データ用として統合したものを保存するファイルの2つを作ることをおすすめします!
入稿するデータは「別名で保存」をしてから「レイヤーを結合」しましょう。
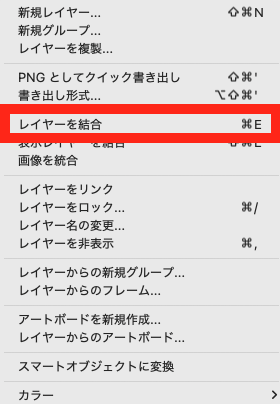
まとめ
名刺をデザインする時は最初の設定が大切なので、ぜひ今回の記事を見ながらPhotoshopで名刺を作ってみてください!それでは!また!