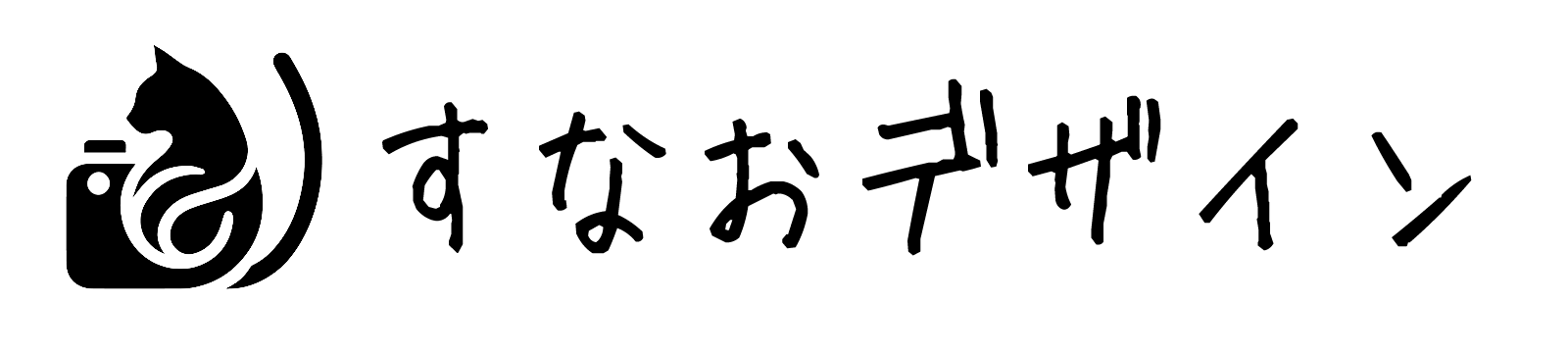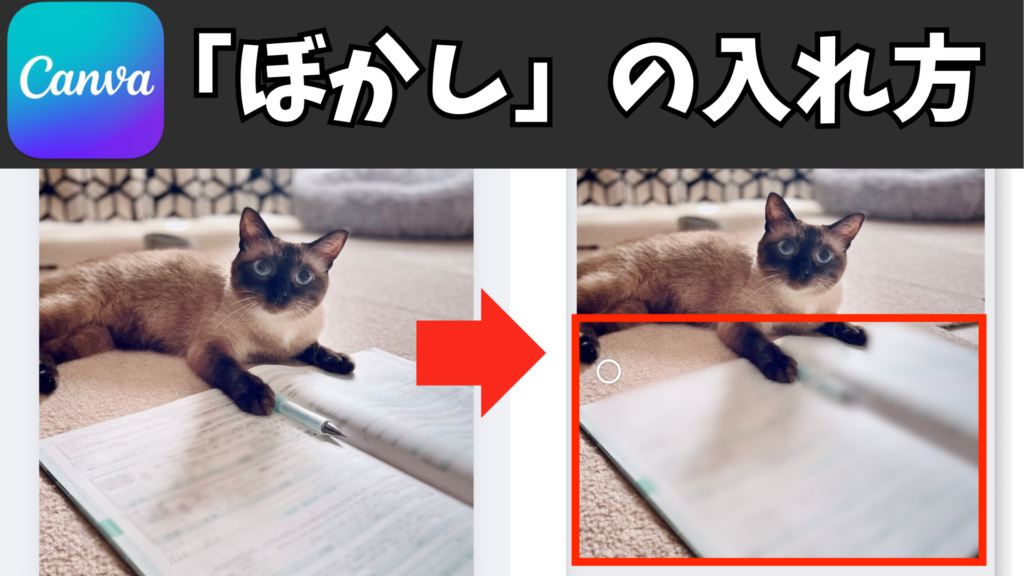
無料で使うことができるCanva(キャンバ)では、写真の一部にぼかしを入れることができます。
写真を撮影した後に、写ってほしくないものや隠したいものがあるときに使えるので、ぜひ最後まで読み進めていただければ嬉しいです!
Canvaのぼかし機能の使い方
Canvaのぼかし機能の使い方を実際の画面で解説していきます。
Canvaは無料で会員登録ができます。まだ登録していない方は、こちらから無料で登録してから読み進めてください。
ぼかしを入れたい写真を読み込む
まずはぼかしを入れたい写真や画像をCanvaに読み込みます。
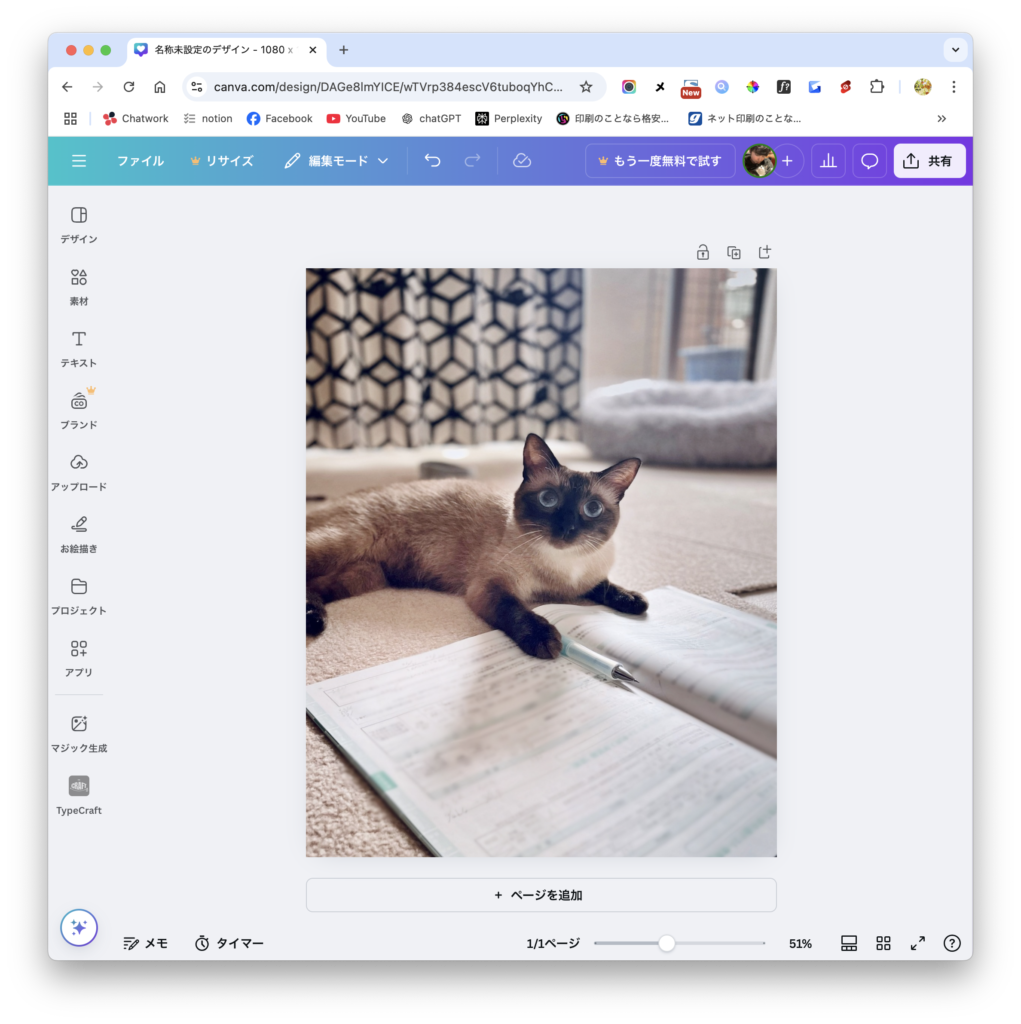
今回は、写真に写っている本にぼかしを入れていきます。
写真撮影をしていても、こういった個人情報が記載されている部分に「モザイク」や「ぼかし」を入れて欲しいというお客様も多いです。
「ぼかし」機能を選択する
挿入した写真や画像を選択すると上部に「編集」という項目があるので、そちらをクリックして選択。
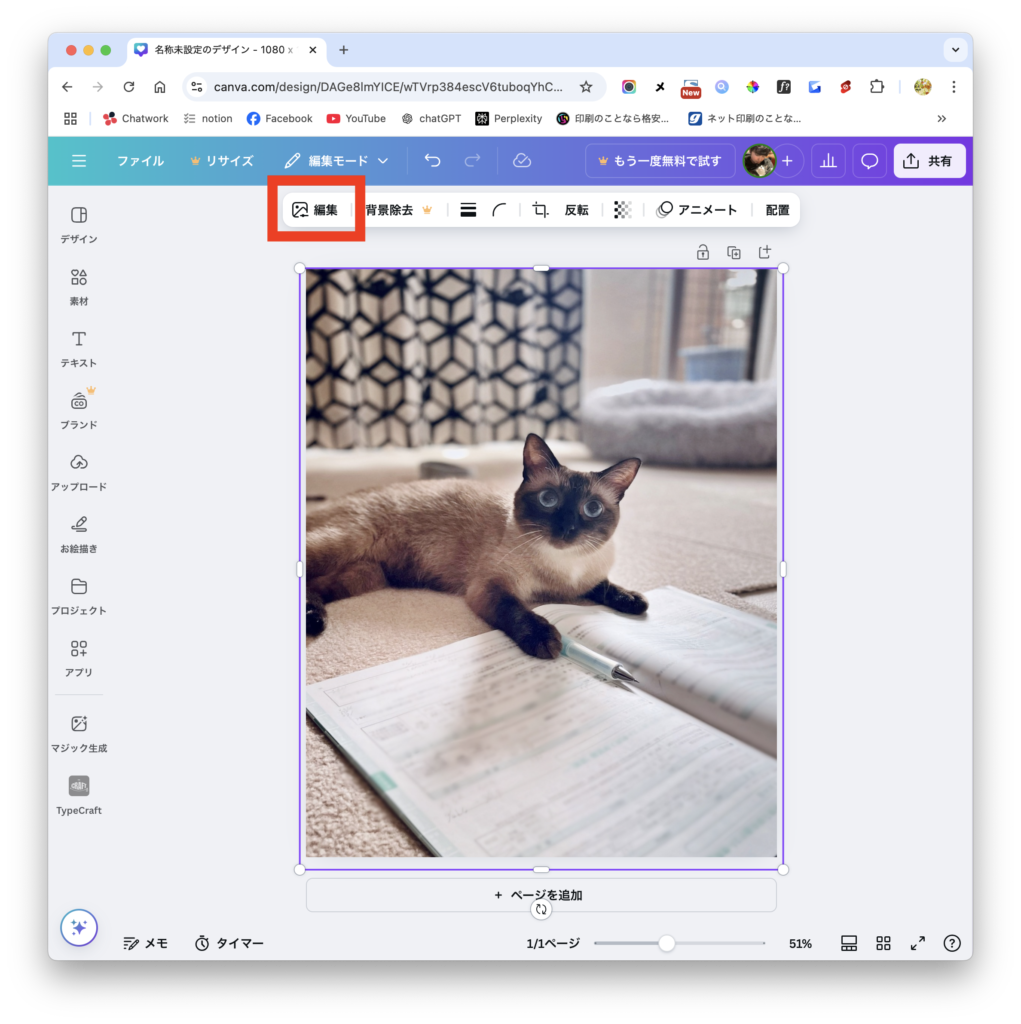
すると、左側にメニューが表示されるので、「エフェクト」の「ぼかし」をクリック。
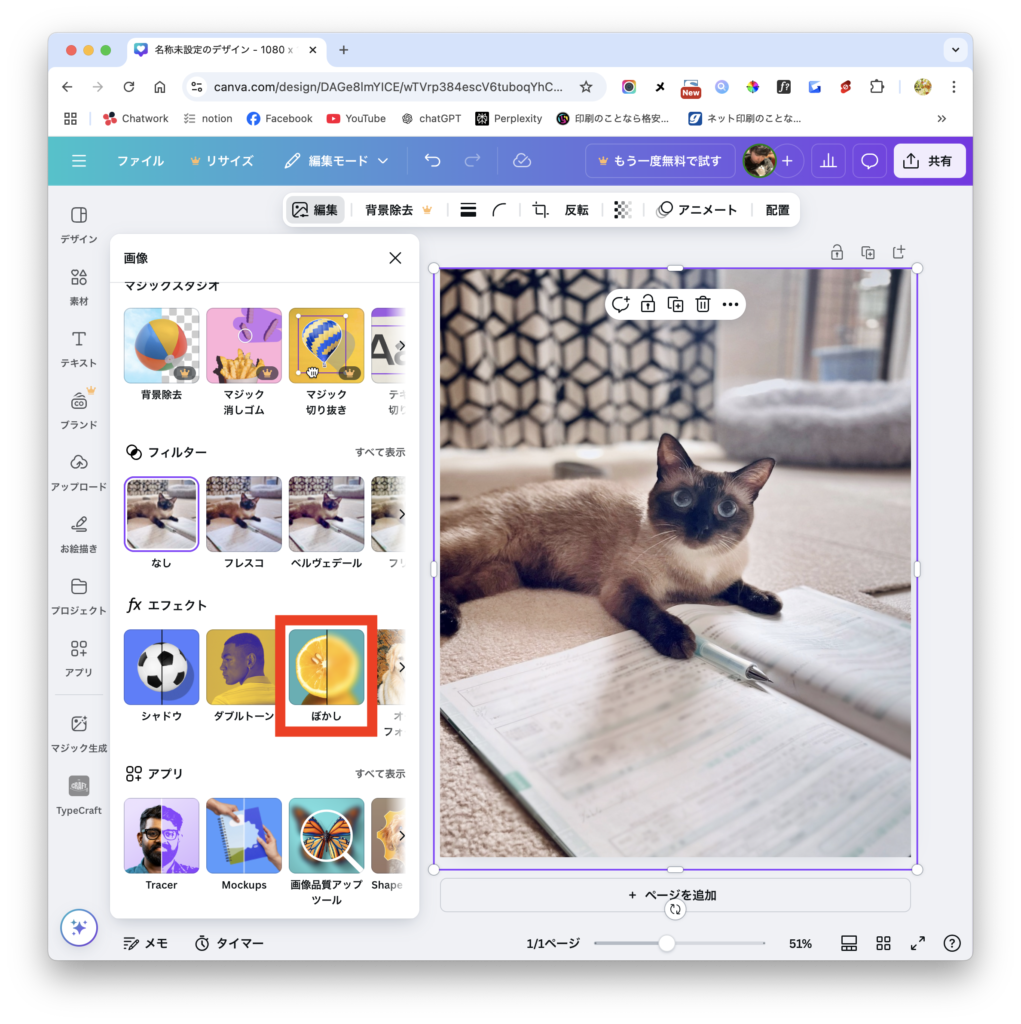
写真に「ぼかし」をかける
すると「ぼかし」機能の設定画面が表示されます。
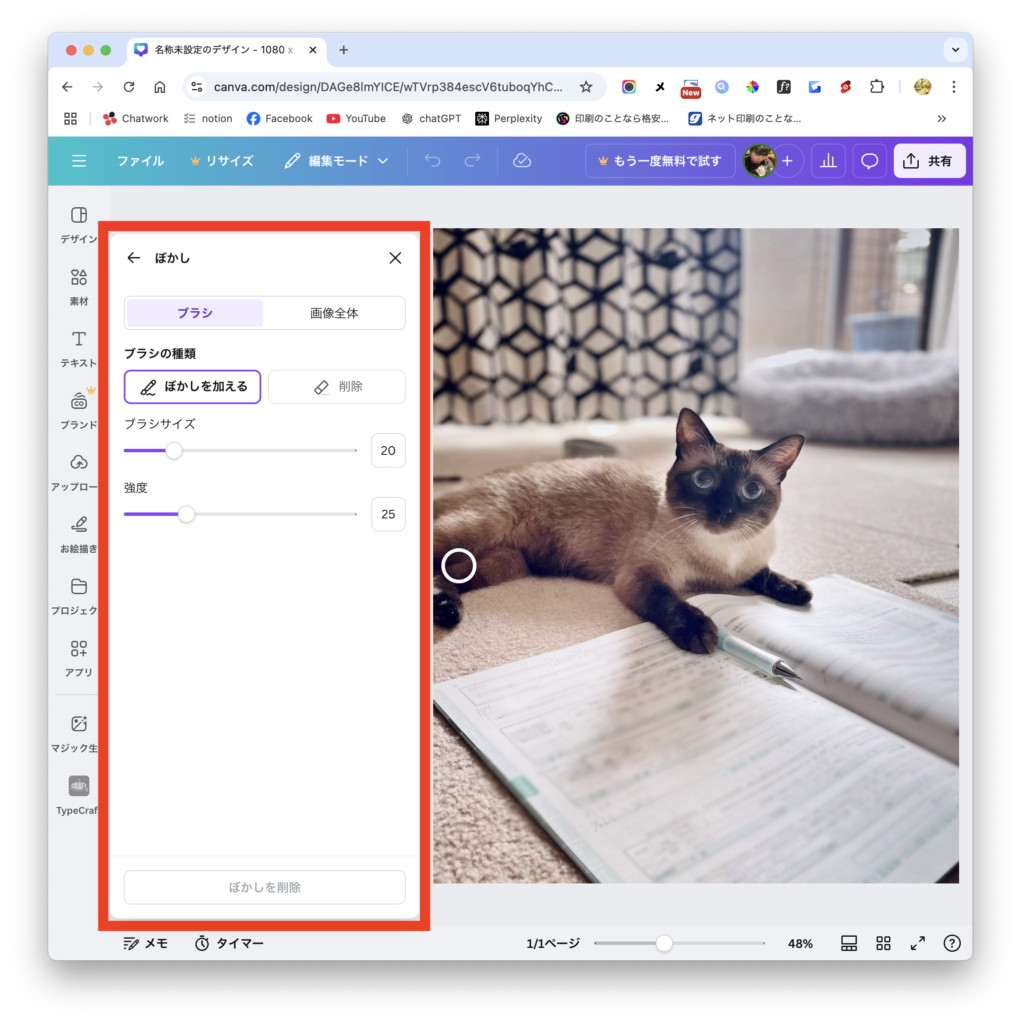
・ブラシ…写真の一部にぼかしを入れたいときに使います。
・画像全体…写真全体にぼかしを入れたいときに使います。
今回は写真の一部に「ぼかし」を入れたいので、「ブラシ」を使用します。
写真上にカーソルを持っていくと、丸いブラシマークが表示されます。ぼかしたいところをドラッグして塗っていきます。
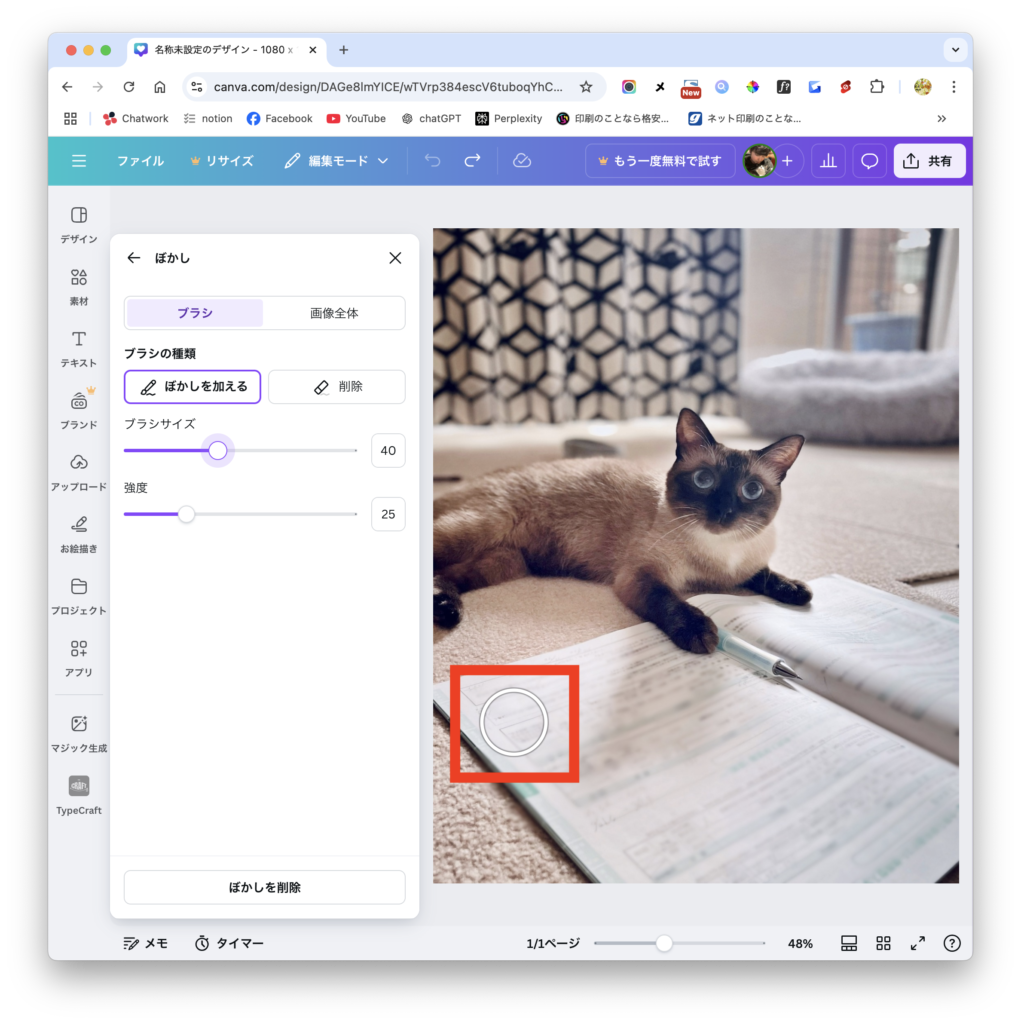
ぼかしたい部分を塗りつぶせたら、マウスを離してドラッグをやめると、塗りつぶした部分をぼかすことができます。
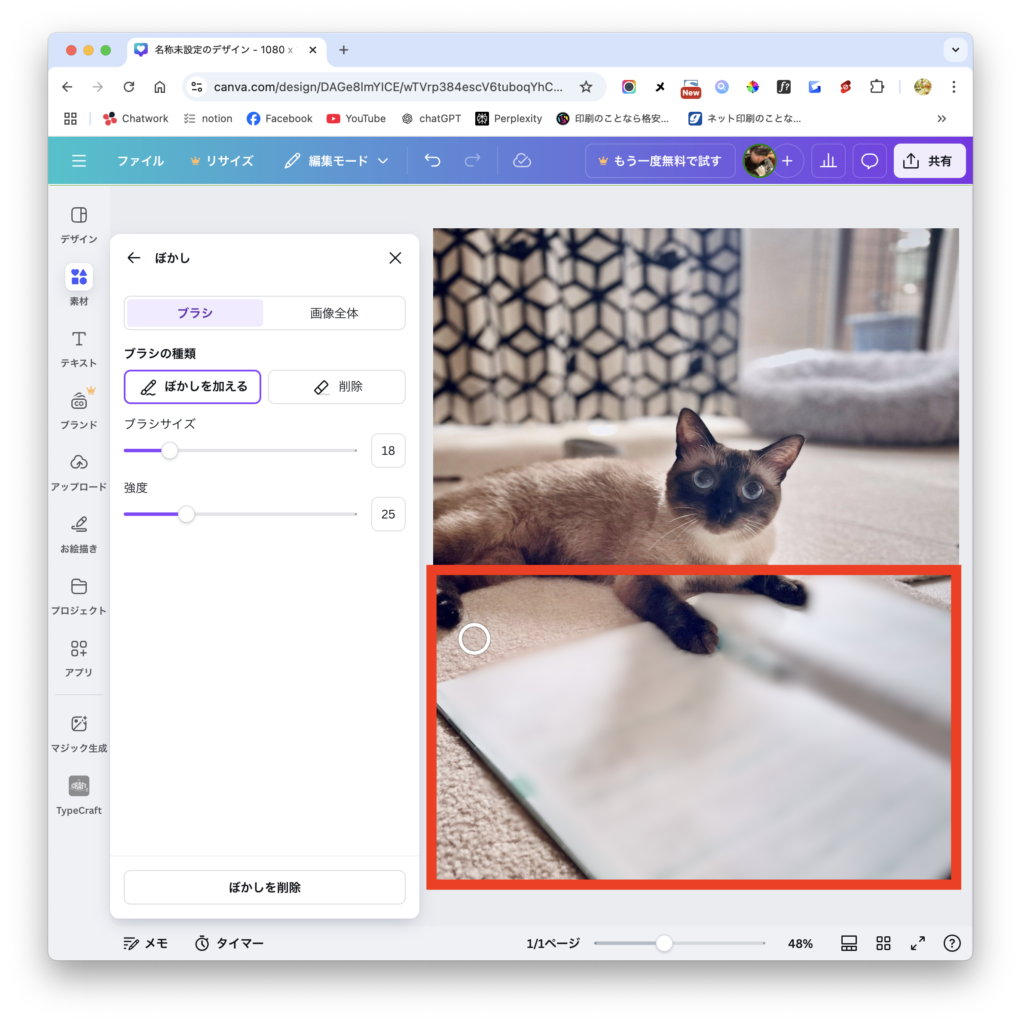
ぼかしを強くしたいときは、設定の「強度」の値を上げるか、ぼかしたい部分を重ねて何度もドラッグ→離す、という動作を繰り返すことでぼかしを強くすることができます!
「ぼかし」を戻す方法
ぼかしたところを元に戻したいときは、設定の「削除」を選択して、塗りつぶしてぼかしをかけたところに再度ドラッグして塗りつぶすと、ぼかしを取ることができます。
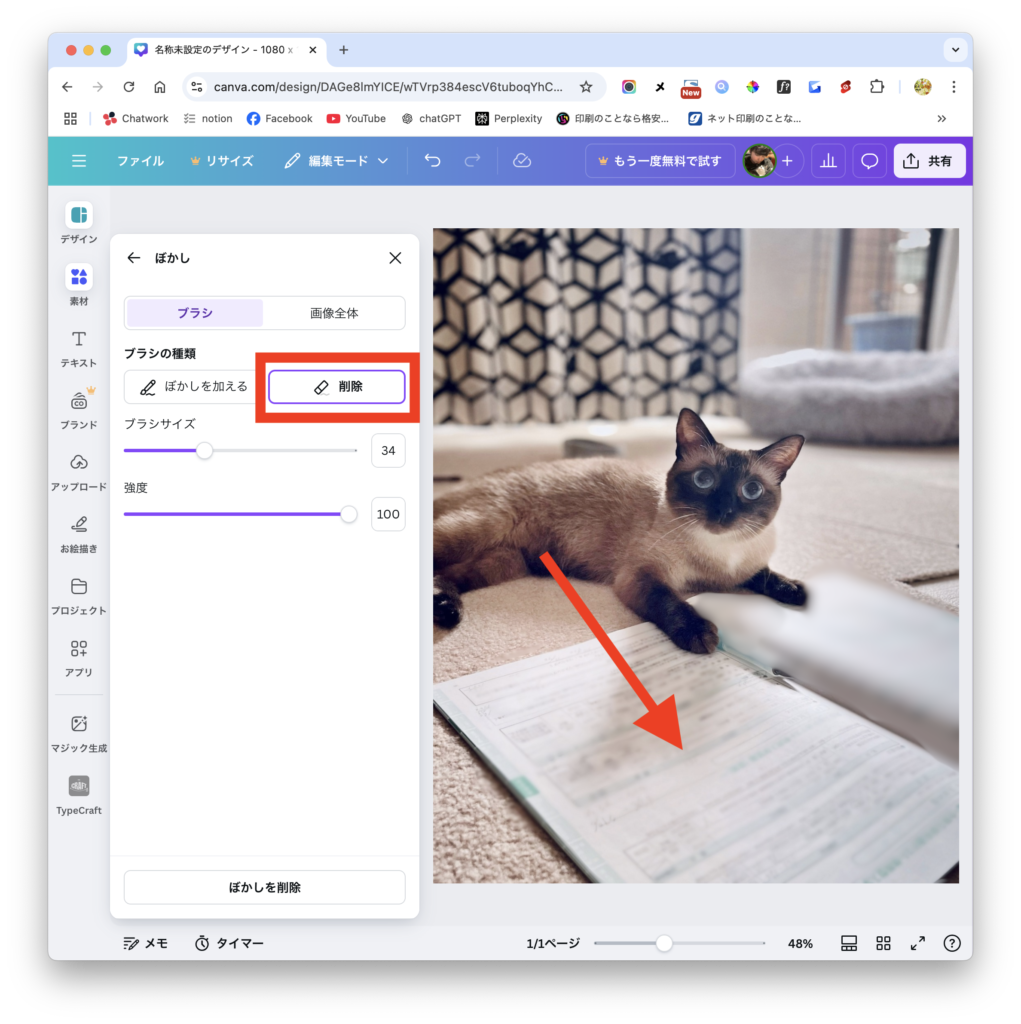
半分のページだけ「ぼかし」を取り除きました。
完全に元に戻したいときは、画面上部にある「戻すボタン」を何回かクリックすると、加工前の状態に戻すことができます。
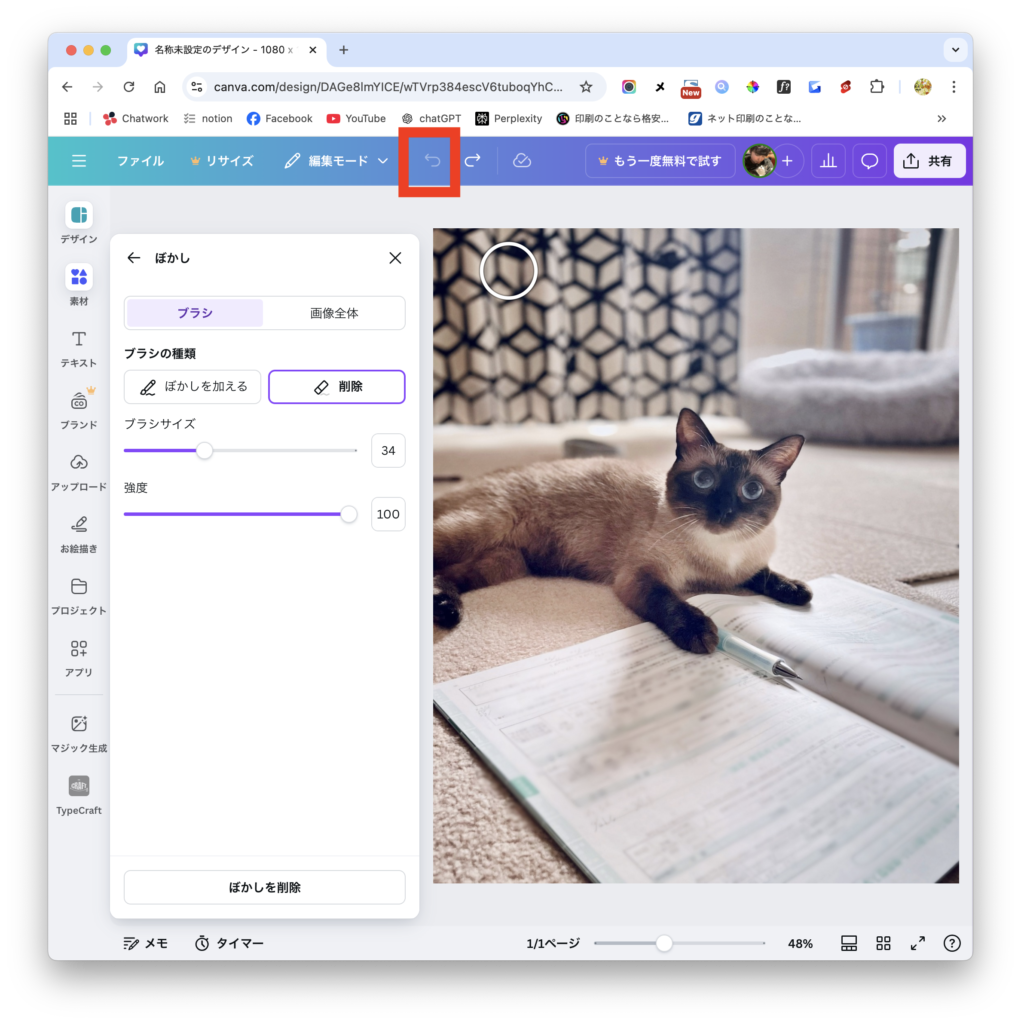
まとめ
今回はCanva(キャンバ)で写真の一部にぼかしを入れる方法について解説しました!
この他にもCanvaには便利な機能がたくさんあるので、ぜひ色々触ってみてください!
わたしの「出張パソコン講座」「出張スマホ講座」のカリキュラムにも含まれていますので、興味がある方はぜひお問い合わせください。
それではまた!