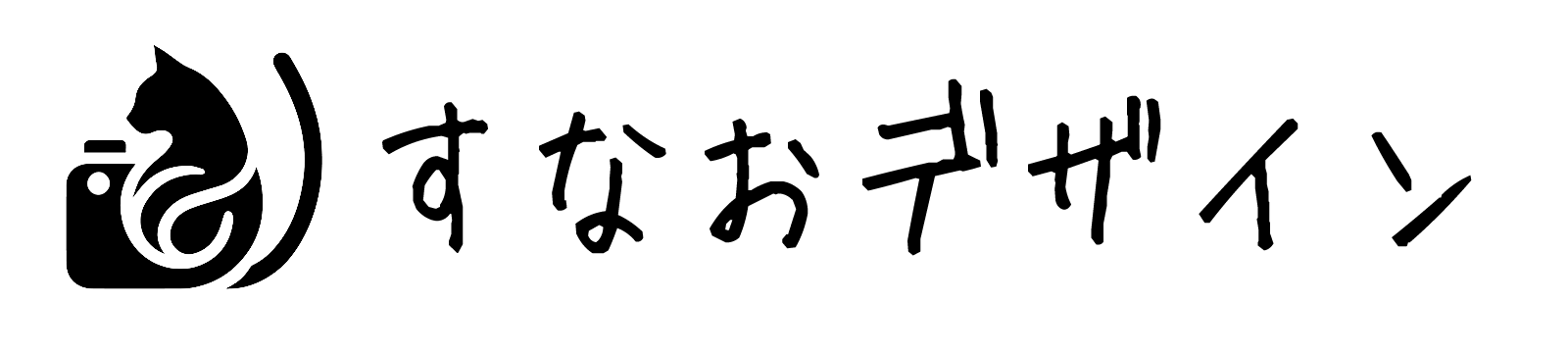「Excelのオートフィル機能ってどうやって使うの?」
実は、Excelのオートフィル機能を使いこなすことで、データ入力の作業効率が大幅に向上します。
この記事では、オートフィルの基本的な使い方から応用テクニックまで、エクセルを使いこなすための方法を詳しく解説していきます。

オートフィルとは?
Excelを使いこなす上で欠かせない機能の一つが「オートフィル」です。
では、そもそもオートフィルとは何でしょうか?簡単に言えば、オートフィルはデータのパターンを認識し、そのパターンに基づいてセルを自動で埋める機能です。
例えば、あるセルに「1月」と入力し、隣のセルをオートフィルすると、「2月」「3月」と続くようにデータが自動生成されます。
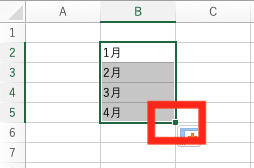
この機能の良い点は、単なる繰り返し作業だけではなく、日付、曜日、数字など幅広く対応できることです。
初心者の方にとって、オートフィルは時間を大幅に節約するだけでなく、入力ミスを減らす効果も期待できます。
オートフィルを使いこなすことは、Excel作業をより効率的にすることができます。
オートフィルを使って基本的なデータパターンを作成する方法を見ていきましょう。
【さまざまな連続データを入力することができます】
曜日(日、月、火、水…)
日付(1/1、1/2、1/3、1/4…)
数字(No.1、No.2、No.3、No.4…)
干支(子、丑、寅、卯…)
オートフィルでできること〜基礎編〜
①日付の連続データ
Excelでカレンダーやスケジュールを作成する際、日付の連続データ入力は非常に便利です。
例えば、あるセルに「2024年1月1日」と入力し、そのセルの右下にある小さな正方形(フィルハンドル)をドラッグすることで、続く日付が自動的に埋められます。
これにより、手動で日付を一つずつ入力する手間が省けます。
①起点となる日付を入力します。
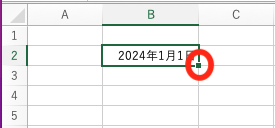
②マウスポインタをフィルハンドルにカーソルを合わせると黒い十字に変わります。
連続データの範囲までドラッグして選択します。
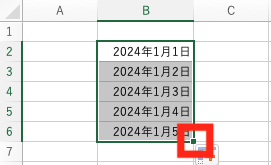
③連続で「2024年1月2日」「2024年1月3日」…と続く日付が入力されました。
②数字の連続データ
数字の並びも同様に簡単に作成できます。
たとえば「1」と入力したセルのフィルハンドルをドラッグすると、2, 3, 4… と続く数字の列が生成されます。
①起点のセルからフィルハンドルをドラッグして、複数のデータを含む連続データを選択。
「オートフィルオプション」を開きます。
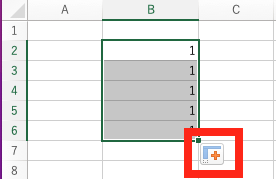
②連続データを選択します。
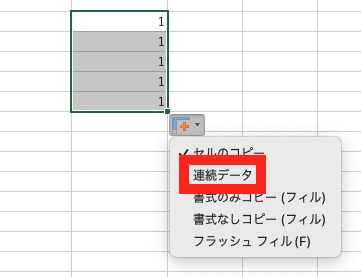
③数字の連続データを入力することができました。
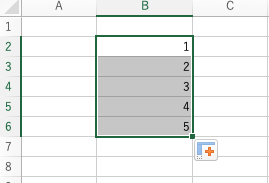
③関数のコピー
オートフィルは、関数や計算式を複数のセルに簡単に適用できる点でも便利です。
例えば、一つのセルに計算式を入力し、そのセルのフィルハンドルを使って他のセルにドラッグすると、同じ計算式が他のセルにも適用されます。
①関数が入ったセルのフィルハンドルをドラッグします。
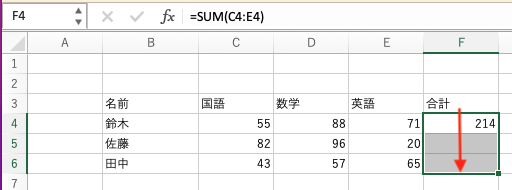
②コピーされたSUM関数が入力されました。
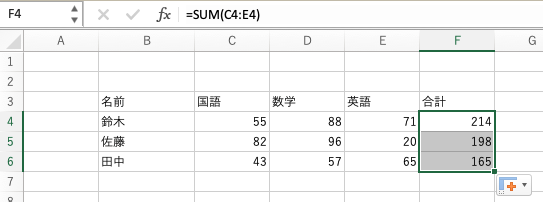
オートフィルでできること〜応用編〜
①オートフィルの増減値
①連続データを入力したい起点のセルを選択。
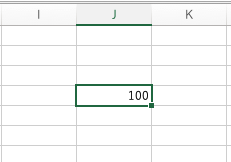
②「ホーム」タブの「フィル」から「連続データの作成」をクリックします。
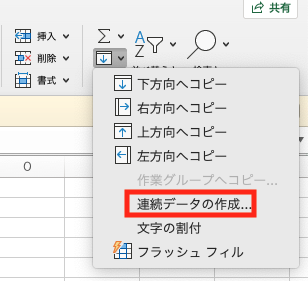
③連続データを作成したい範囲や数値の増減値、乗算値を設定してOK をクリックします。
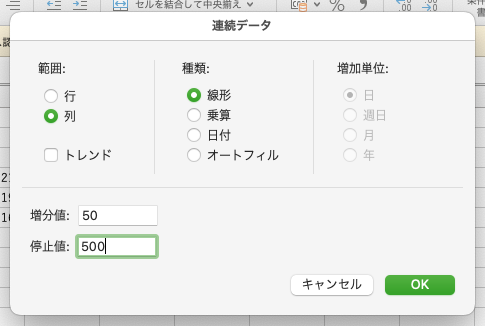
④設定した数値で連続データが作成できました。
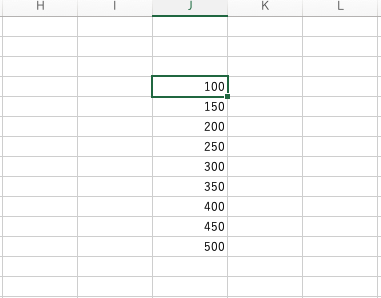
②右クリックでのドラッグ
①「オートフィルハンドル」を右クリックでドラッグすると、 表示されるメニューに「連続データの作成」を表示させるメニューが表示されます。
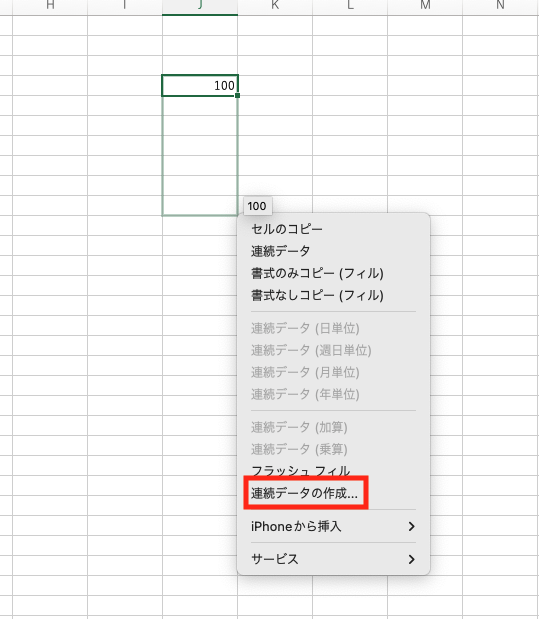
②同じ手順で連続データを作成したい範囲や数値の増減値、乗算値を設定してOK をクリックします。
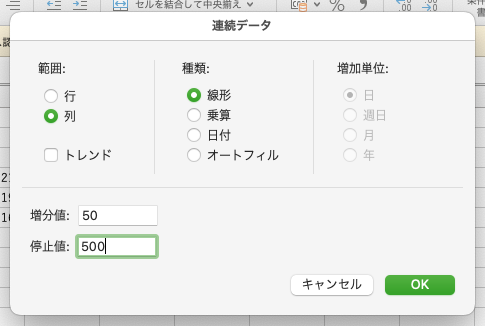
③フラッシュフィル
入力されているデータから、法則性を読み取り、自動的データを入力してくれる便利な機能です。
①名前(姓 スペース 名)が記載されたリストを姓と名に分けたい場合、 まず、一行目だけ手動で姓と名に分け、起点となるセルを選択します。
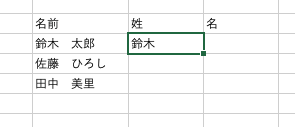
②「ホーム」タブの「フィル」から「フラッシュフィル」をクリックします。
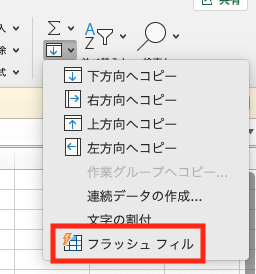
③入力の法則性を自動的に認識して、姓の部分だけ入力されました。
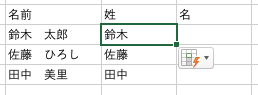
まとめ
この記事では、Excelのオートフィル機能の基本から応用までを解説しました。
オートフィルは、日付や数字、関数の連続データ作成、増減値の調整、右クリックでのドラッグ操作、フラッシュフィルといった面倒な作業を効率的に行うための便利な機能です。
Excel初心者の方にとって、これらの機能は作業効率を確実に向上させます。
今回学んだ知識を活かし、Excelを使った作業をもっとスムーズかつ効果的に行いましょう。
以上となります!
次回の記事もお楽しみに!