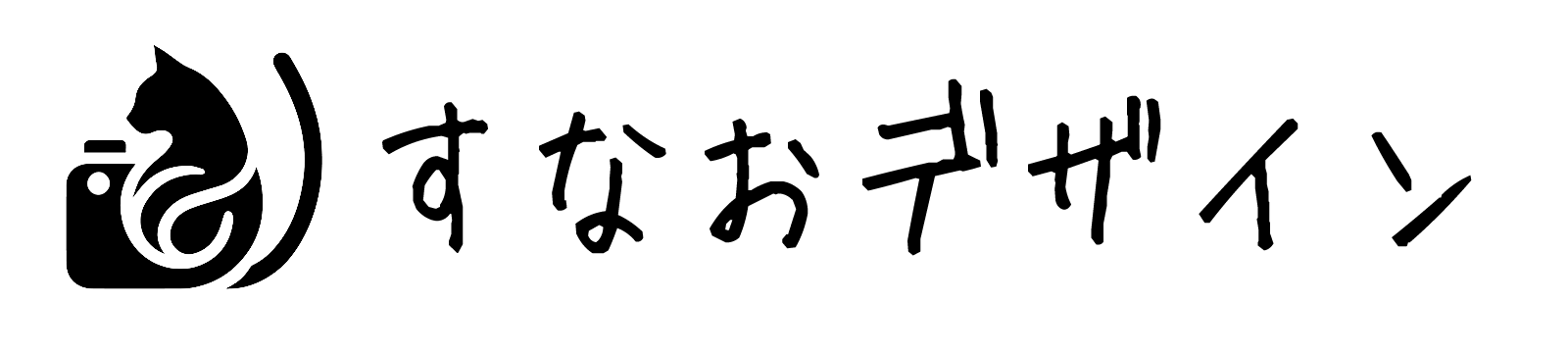動画編集をしている方にとって、テロップ作成は一番時間を必要する作業ではないでしょうか?(フルテロップとか地獄です笑)
音声を視覚的にわかりやすくすることは、視聴者が見続けるための重要な要素となります。今回はPremiere Proの「自動文字起こし機能」を使って、簡単にテロップを作成する方法を解説します。この機能を使えるようにすることで、効率良くかつ正確なテロップ作成が可能になります。よろしければ最後までご覧ください。

自動文字起こし機能とは?
自動文字起こし機能とは、Premiere Proに搭載されている音声を自動的にテキスト化する機能です。動画の音声を解析し、その内容をテロップとして自動生成してくれるため、テロップ作成の手間を大幅に削減することができます!
特に長尺の動画や、会話が多い素材の編集の際に役立つ最強機能です!
Premiere Proでの自動文字起こし機能の手順
1.音声を含んだシーケンスを選択
文字起こしをしたい音声データ又は音声を含んだビデオデータを選択した状態にします。
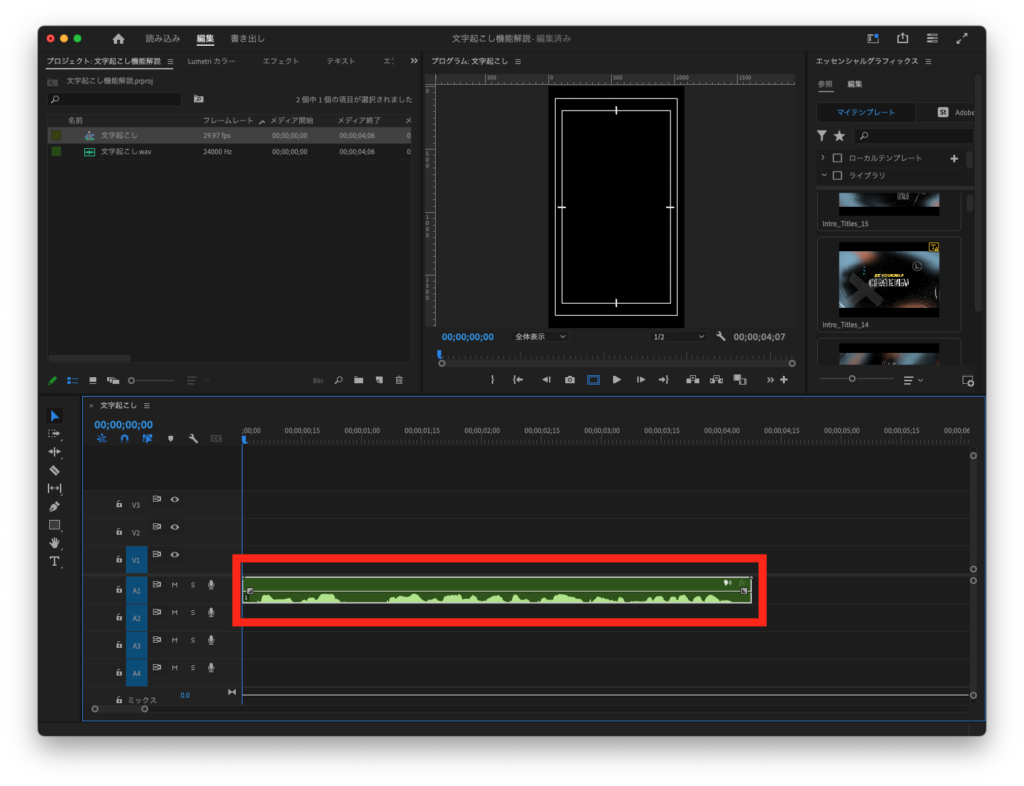
2.「テキスト」項目を選択
ワークスペース内に「テキスト」メニューが無い場合は、「ウィンドウメニュー」から「テキスト」を選択
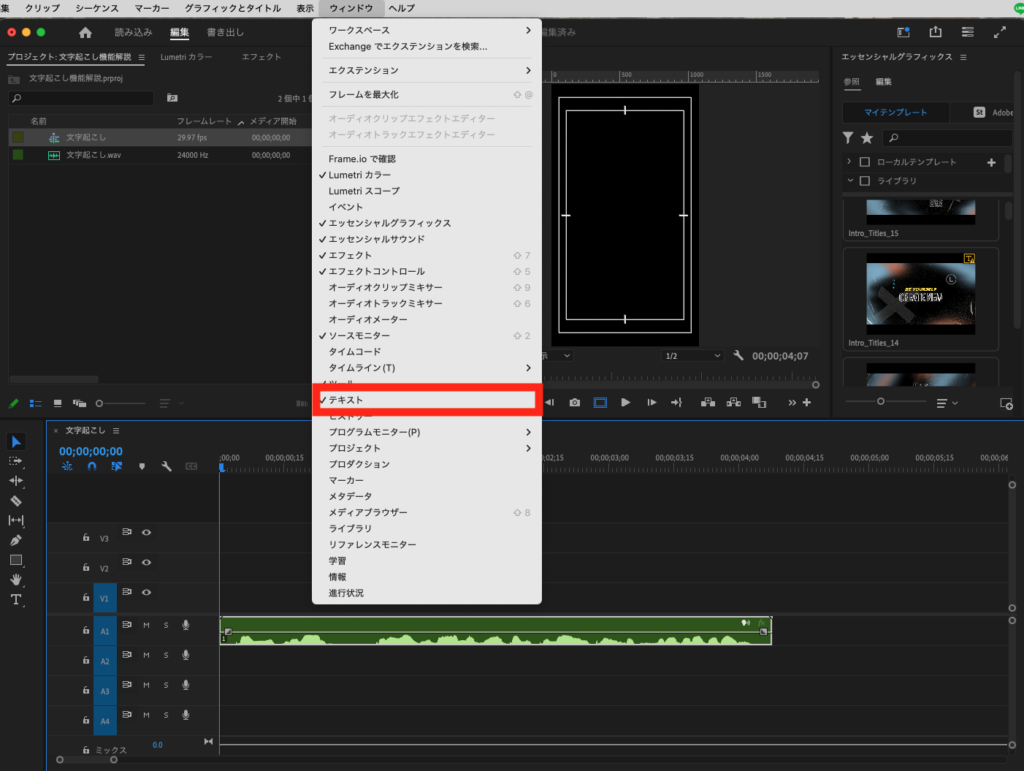
「テキスト」メニューが表示されました。
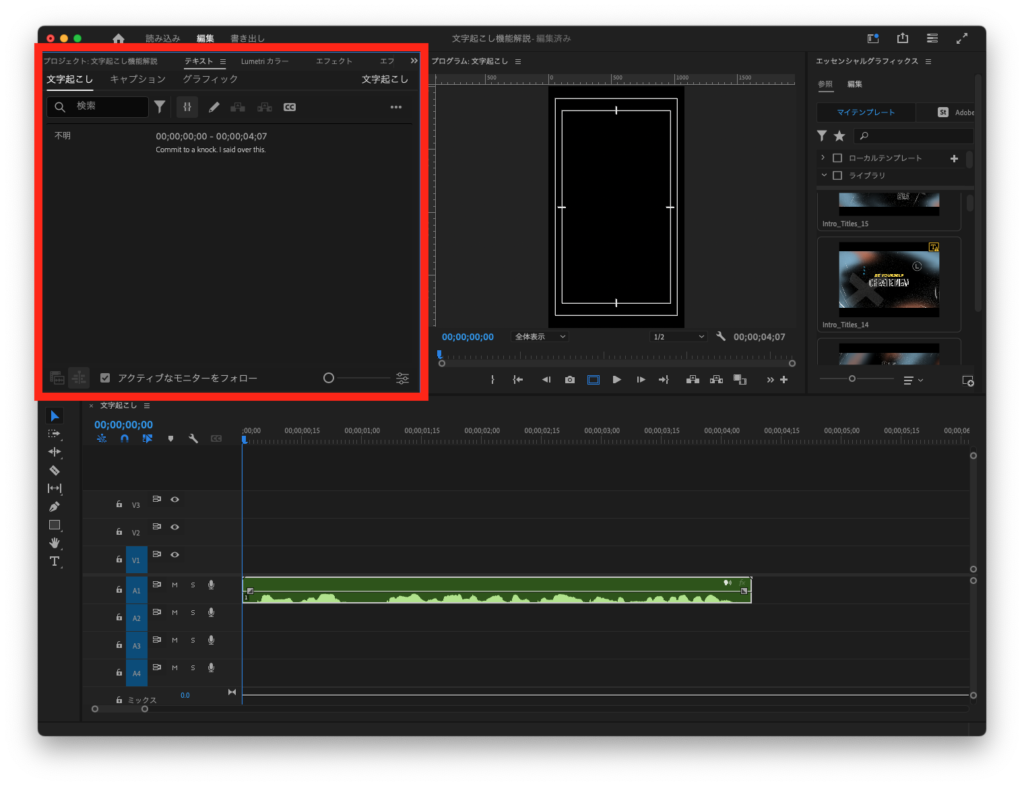
3.「文字起こし」タブを選択→右上の「・・・」メニュー→「静的な文字起こしを生成」を選択
「テキスト」メニューを表示したら右側にある「・・・」ボタンを選択。するとドロップダウンメニューが表示されるので「静的な文字起こしを生成」を選択します。
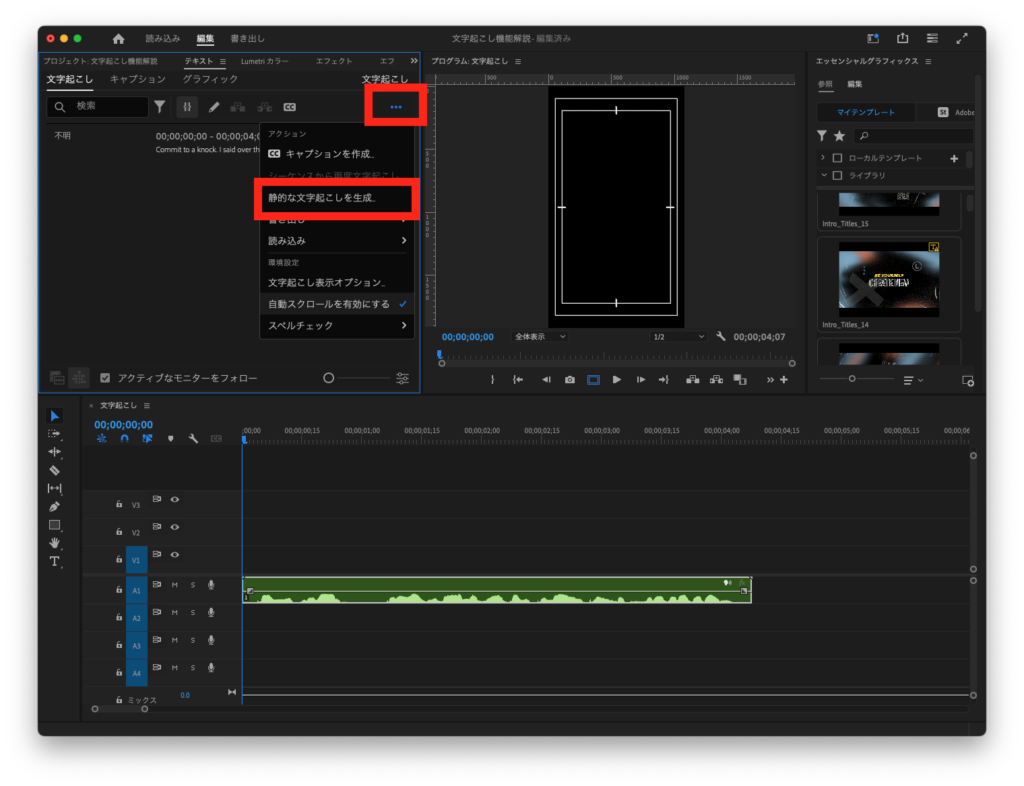
「静的な文字起こしを生成」の設定メニューが表示されます。
以下の設定で「文字起こし開始」の青いボタンをクリックしてください。
・言語:日本語
・スピーカーのラベル付け:いいえ、スピーカーを区別しません
・オーディオ分析:トラック上のオーディオを選択してドロップダウンメニューの分析したいオーディオレイヤーを選択
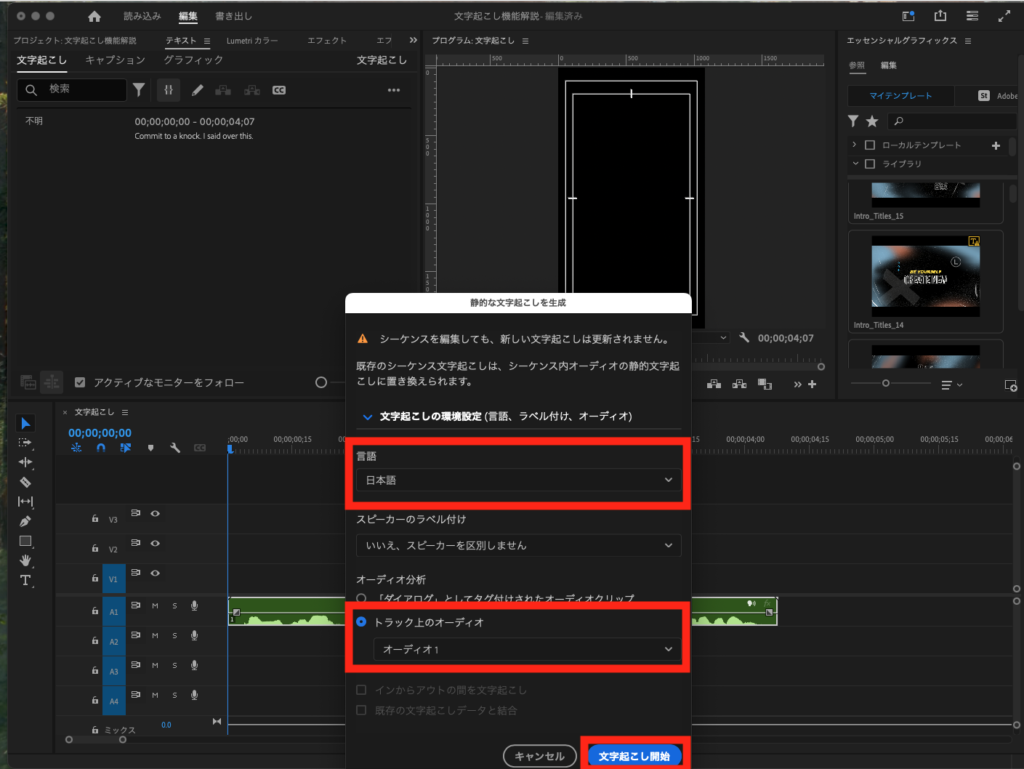
オーディオの分析がされ、無事に文字起こしが完了しました。
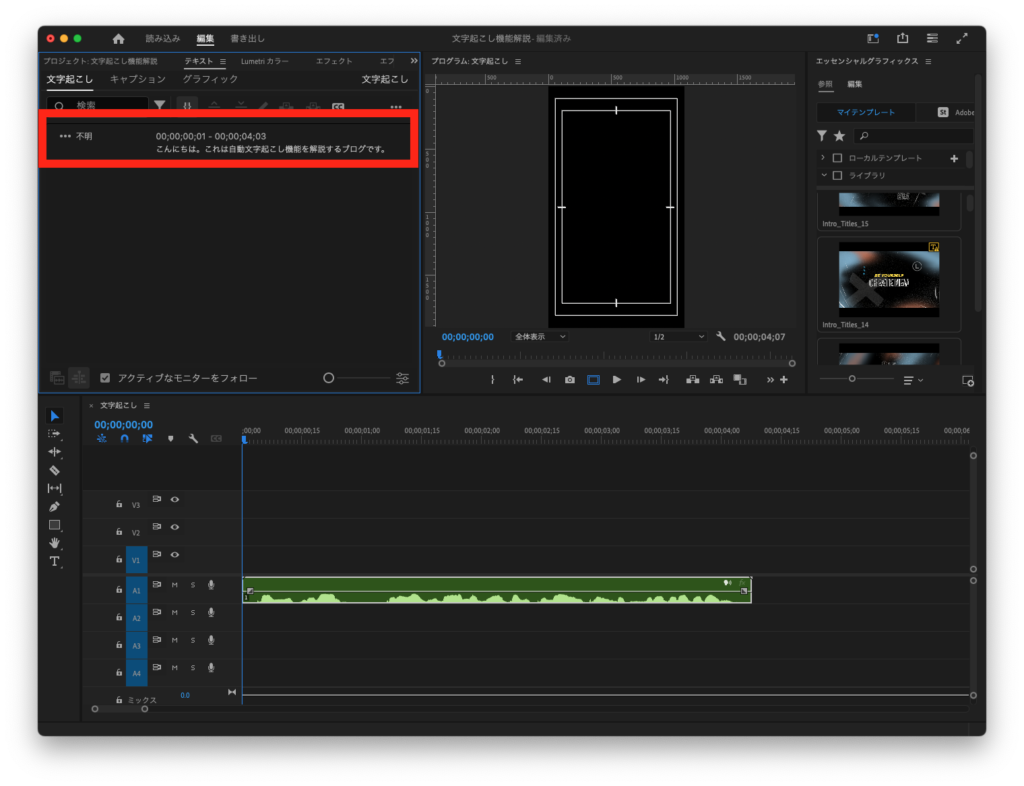
4.「文字起こし」が完了したら「キャプションの作成」を選択
文字起こしが完了したら「キャプションの作成」を選択
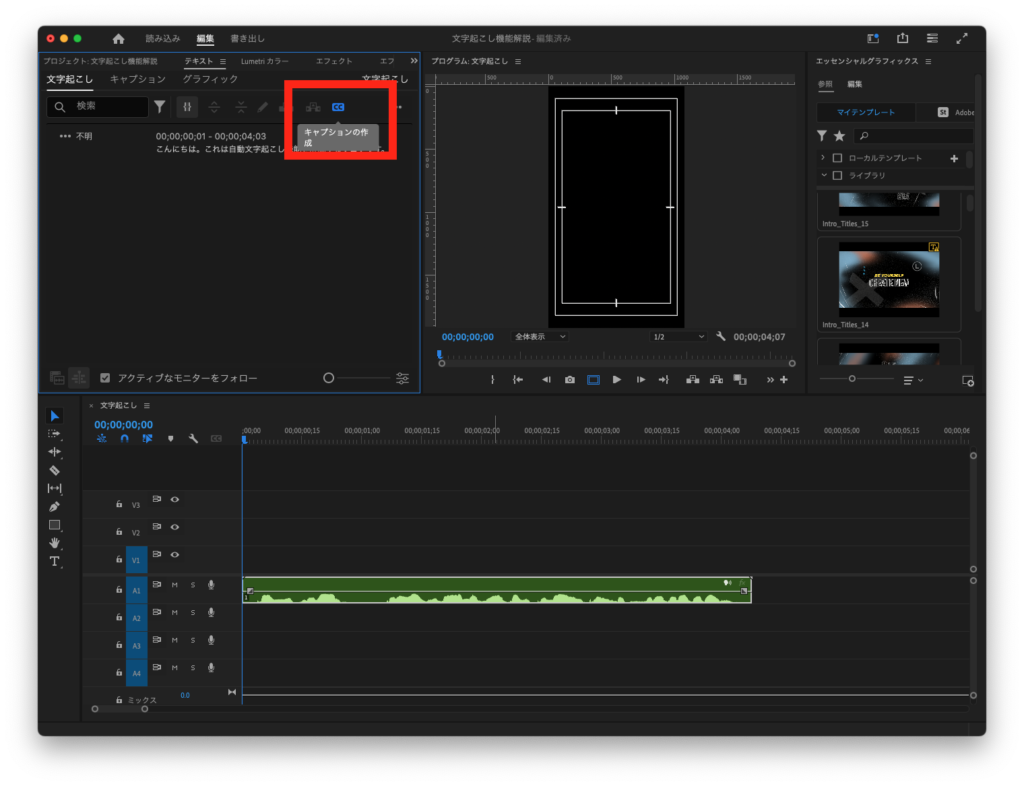
「キャンプションの作成」のメニューが表示されたら、自分の好みにカスタマイズして「キャプションの作成」の青いボタンをクリック。
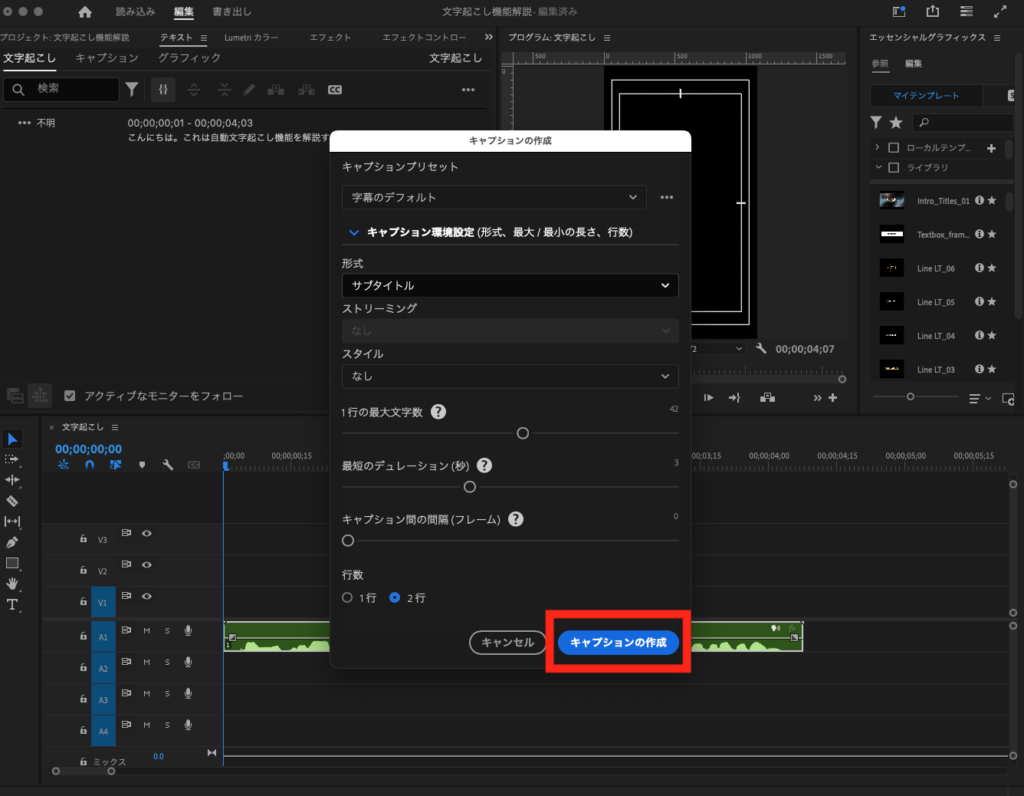
キャプションを作成することができました。
「C1」というレイヤーが新しく作成されます。
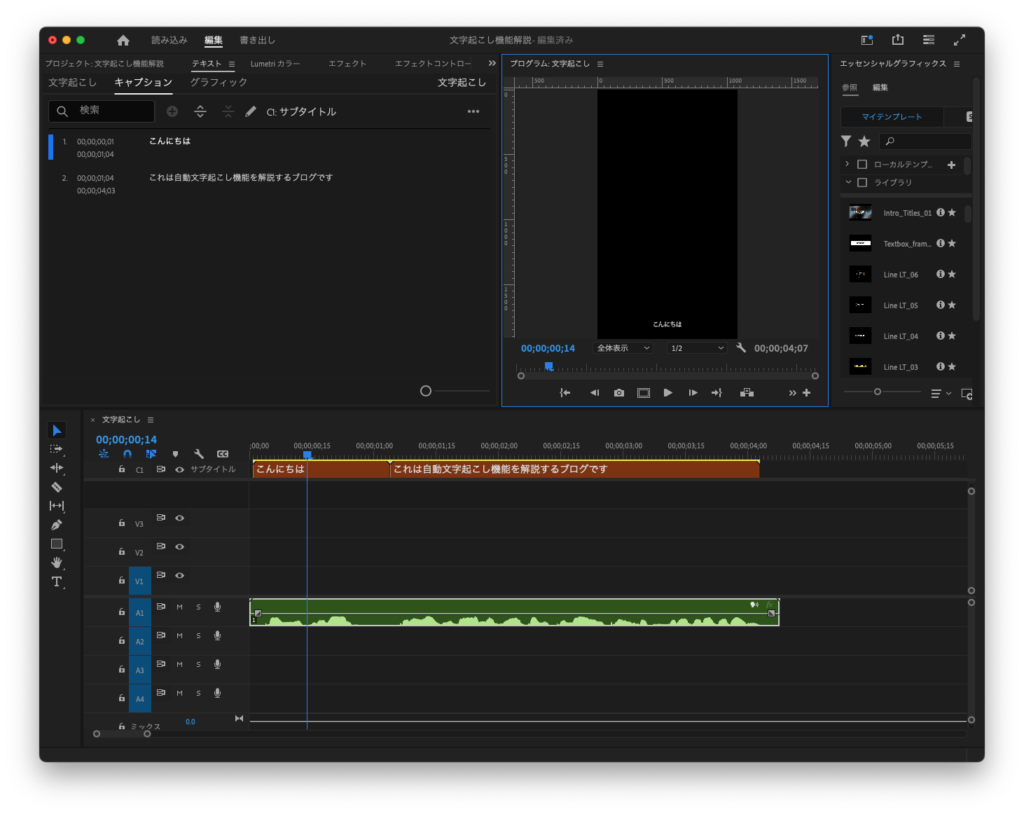
5.文字の修正・追加をする
文字起こしされたテキストを確認すると誤字脱字や改行の位置が不自然な場合があるので、必要に応じて修正を行いましょう。
修正方法はテキストパネルかプレビュー画面の文字の上で編集することができます。
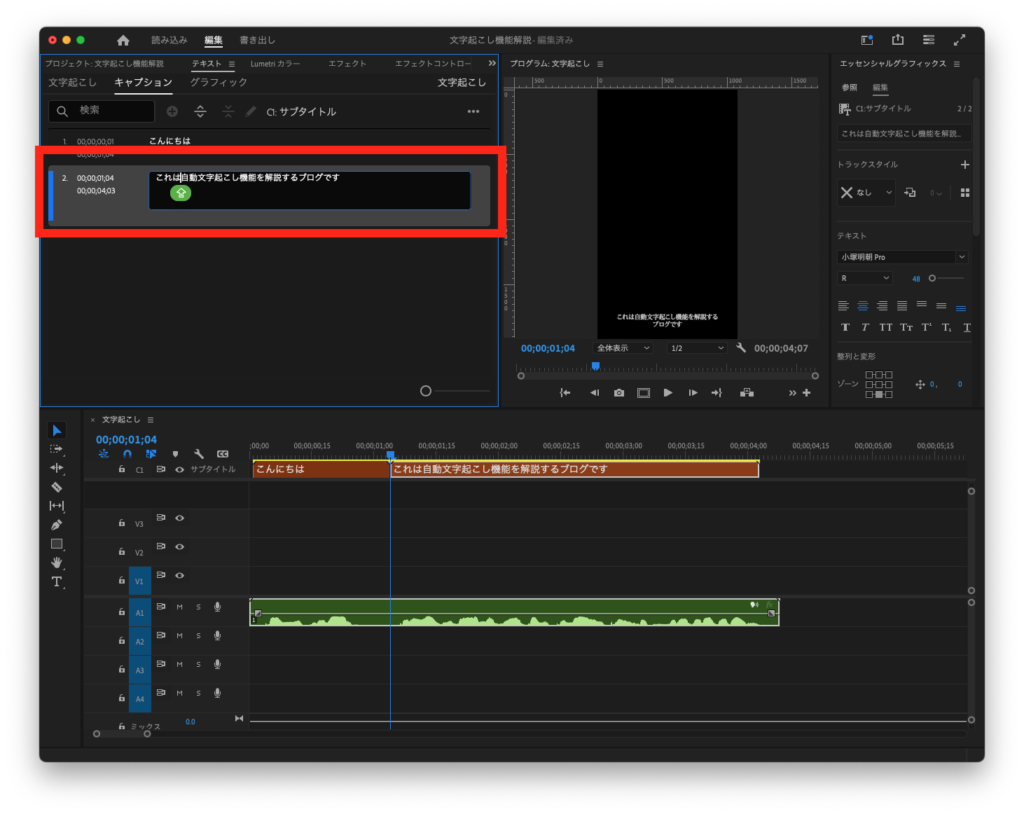
6.「文字起こし」作業の完了
これで「文字起こし」作業は完了です。
おまけ:文字起こししたテロップに「エフェクト」を適用する方法
自動文字起こし機能は便利で使いやすいですが、一つ難点があって、それは文字を動かしたり変化させたりする「エフェクト」を適用することができません。
しかし、「モーショングラフィックス」に変換させることで文字起こししたテロップにもエフェクトをかけることができるようになります。
文字起こししたキャプションを選択した状態で「グラフィックとタイトル」の「キャプションをグラフィックにアップグレード」を選択
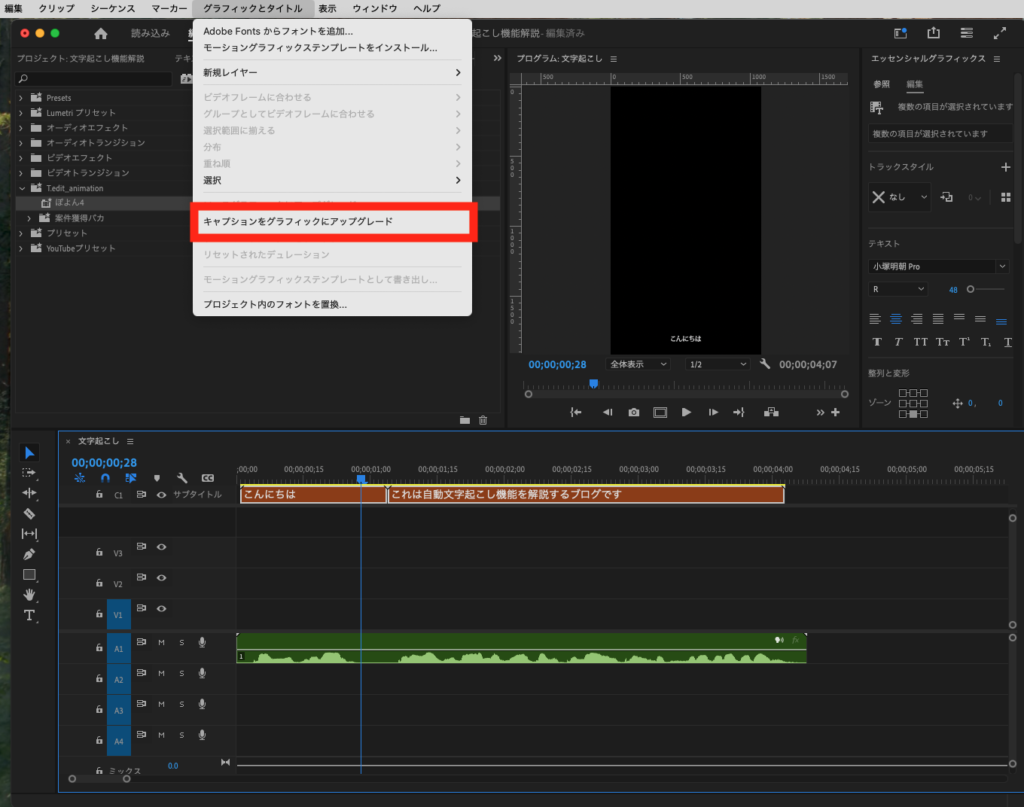
「キャプション」から「モーショングラフィックス」へ変換することができました。これでエフェクト適用することができるようになります。
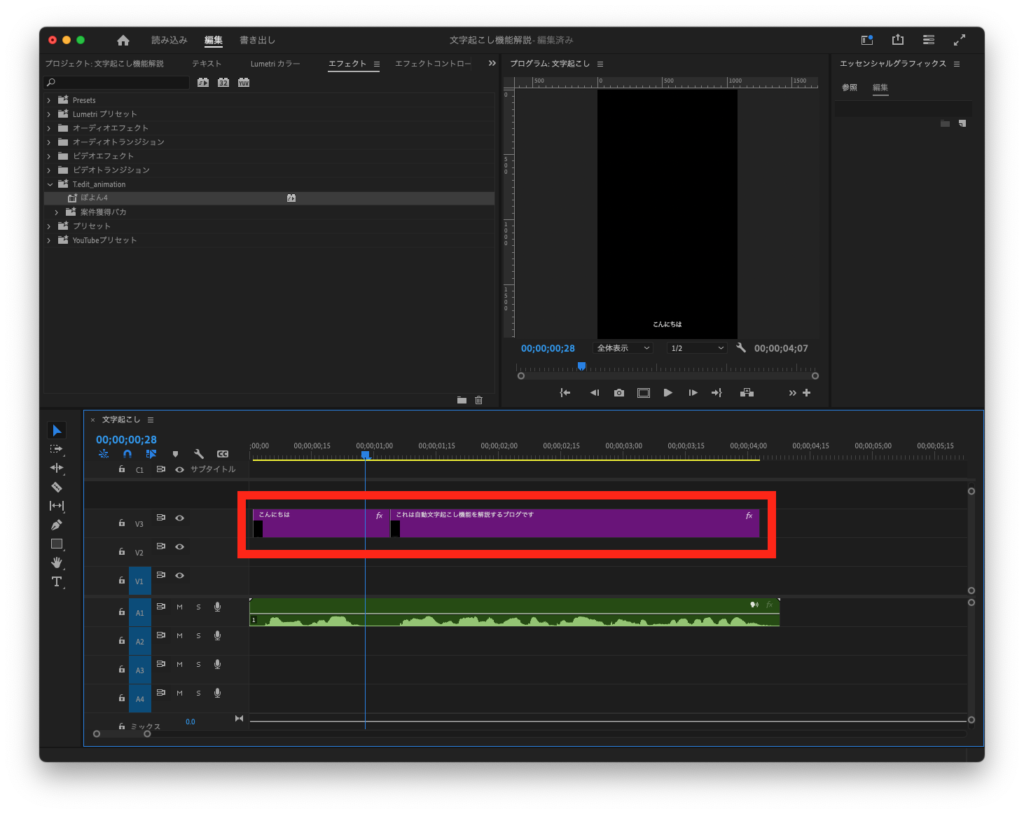
まとめ
Premiere Proの自動文字起こし機能は、動画編集を効率良くに進めるためには必須と言ってもいいくらい最強な機能です。テロップを自動生成することで、いちいち手入力する手間を省き、短時間で動画を作成できるようになります。ぜひ、この機能を活用して、動画制作の効率を高めましょう!
次回の記事もお楽しみに!それでは!