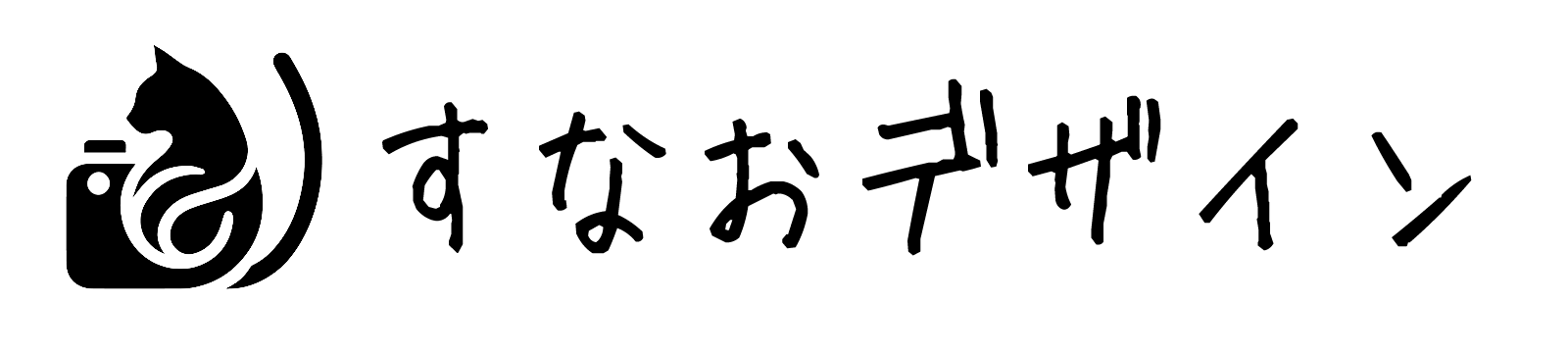動画編集作業で「このシーン使いたいけど、ここの一部だけ隠したい!」って思う時ありませんか?
Premiere Proの「モザイク」エフェクトを使えば一部にモザイクをつけて隠すことができます。
今回の記事では、Premiere Proを使って動画の一部にモザイクをかけて、トラッキング(追従)する方法をご紹介します!
またもや備忘録記事ですが、みなさんにもお役に立てる内容だと思うので、よかったら最後までご覧ください!
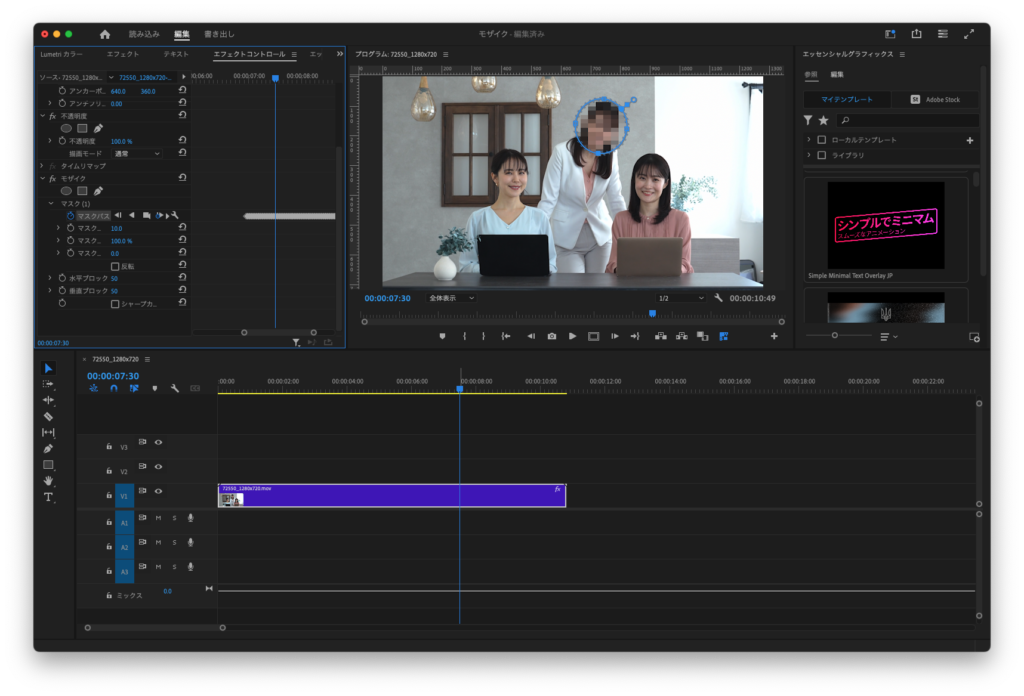
画面全体にモザイクをかける方法
YouTubeなどのSNSへアップするための動画を作成する際に、自宅や場所を隠したいときがあると思います。
そういったときには全体的にモザイクをかけたいと思う時がありますよね。その方法をご紹介します。
①Premiere Proを立ち上げて素材を取り込み、モザイクをかけたい箇所まで動画を進めます。
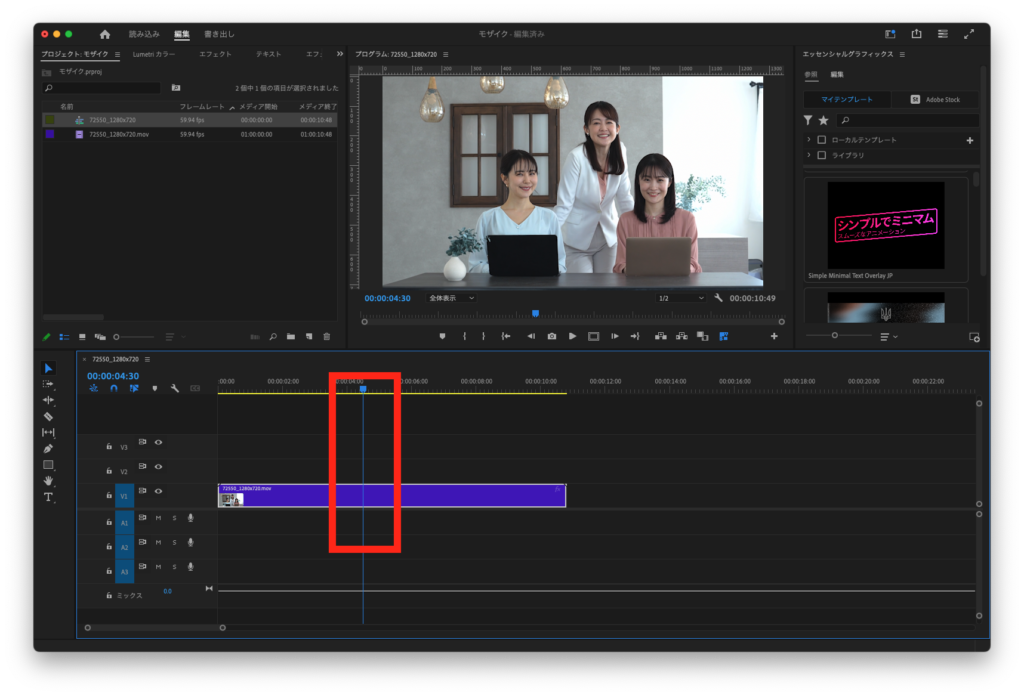
②Premiere Pro内のメニュー「エフェクト」→「ビデオエフェクト」→「スタイライズ」→「モザイク」を選択
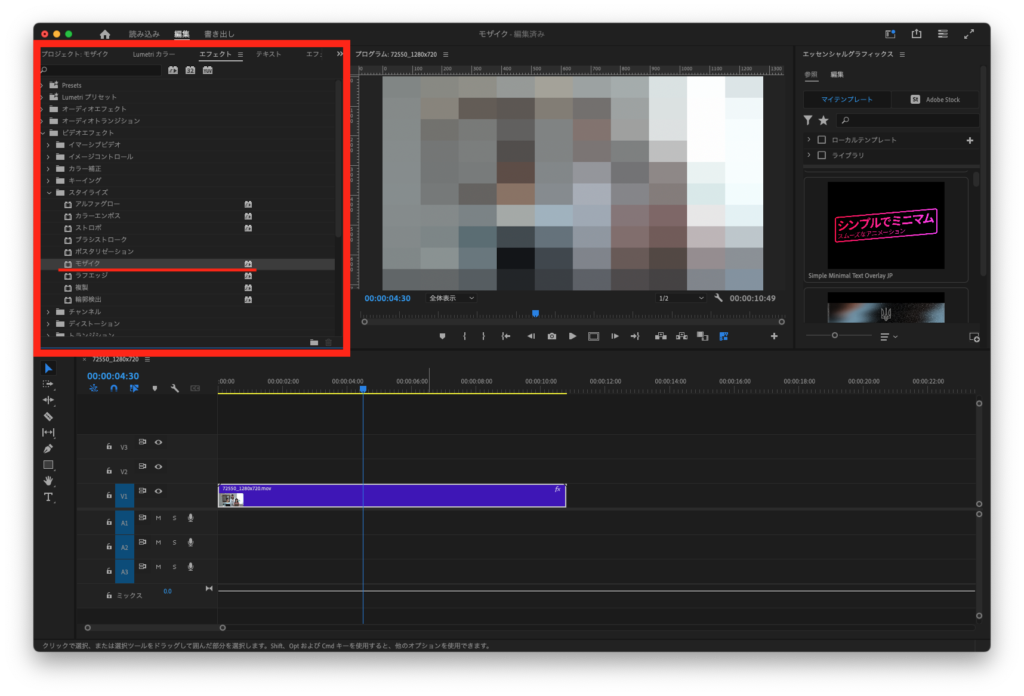
全体にモザイクをかけることができました。エフェクト内にある検索窓に「モザイク」と入力すると1発で出てくるので時間短縮することができます。
そのときに気をつけて欲しいのが、「モザイクイン」と「モザイクアウト」というエフェクトも検索結果として出てきますが、そちらはまた違うエフェクトの種類なので、間違えて選ばないようにしてください!
今回は動画素材に直接モザイクエフェクトを適用しましたが、「調整レイヤー」を作成して、それに適用させることをオススメします。
調整レイヤーにエフェクトを適用させた方が後で調整する際に使い勝手がいいですからね!
一部にモザイクをかける方法
Premiere Proでは、全体にモザイクをかけるだけはなく、動画の一部にもモザイクをかけることができます。
簡単なので、実際にやってみましょう!①と②まで同じ手順なので、そこまでは割愛させていただきますね。
①エフェクトの「モザイク」を適用させたら、「エフェクトコントロール」という項目内にある「丸」「四角」「ペン」の3つのアイコンをいずれか選択します。今回は顔にモザイクをかけたいので、「丸」を選択してみました。
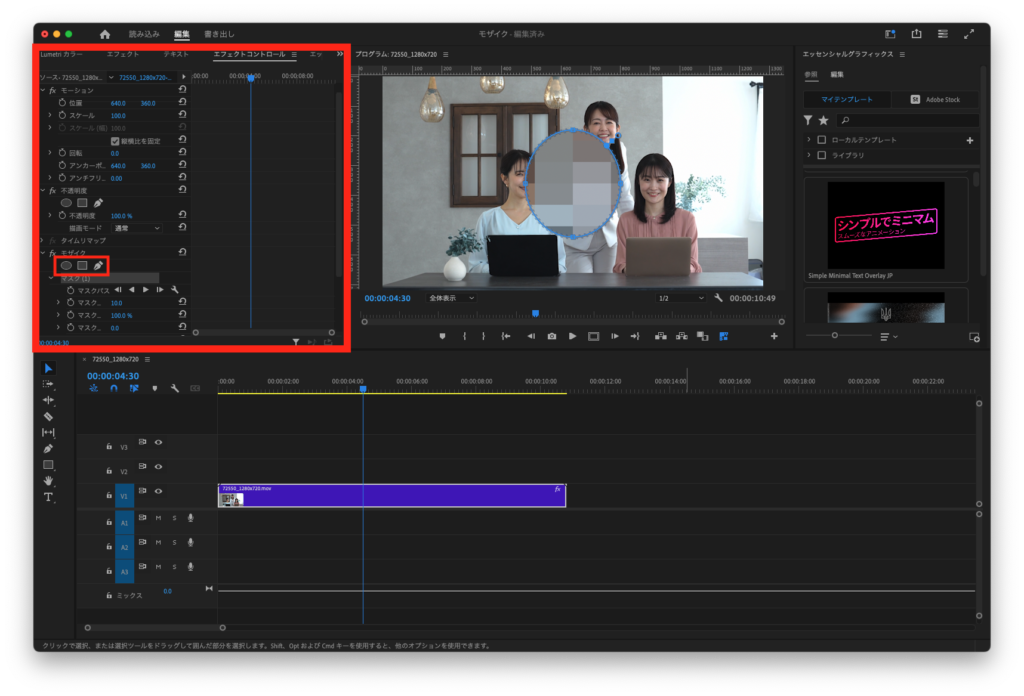
「丸」は丸型、「四角」は四角型、「ペン」は対象物に合わせて大きさをカスタマイズしてモザイクをかけることができます。
「丸」と「四角」は、周辺にあるポイントをドラッグして大きさを調整することができます。
②周辺にあるポイントをドラッグして大きさを調整して、対象物までモザイクを移動します。
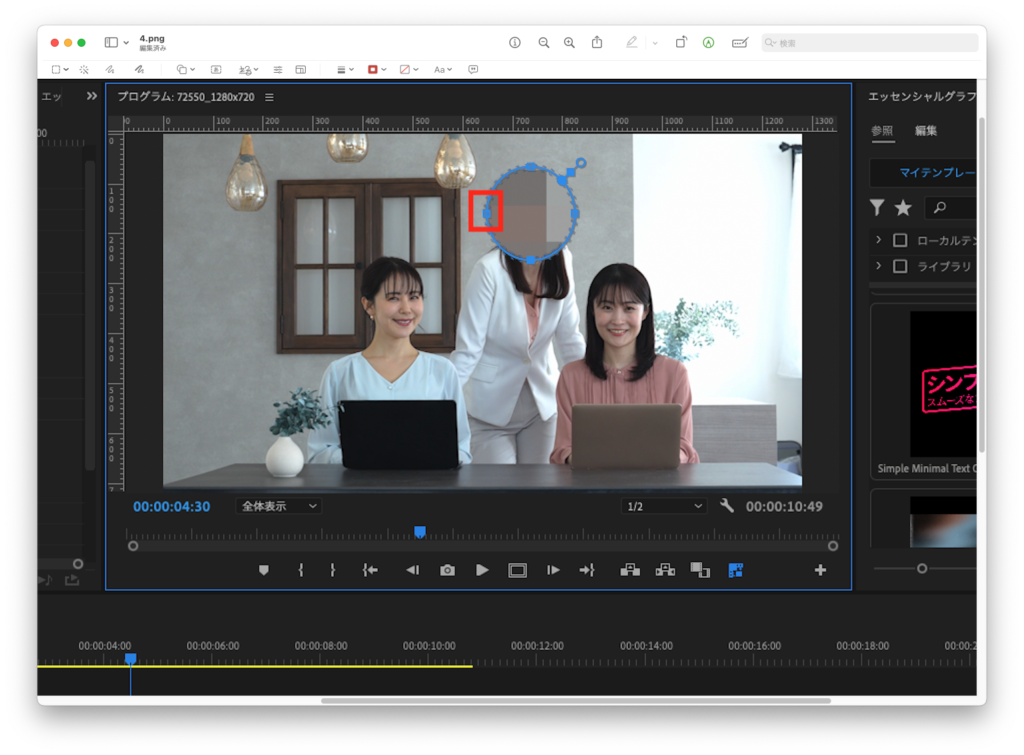
モザイクの粗さを調整する
モザイクの粗さを調整することができます。あまり粒度を細かくすると対象物にモザイクをかけた意味がなくなってしまうので、気をつけましょう。
モザイクの粗さは「エフェクトコントロール」の「モザイク」項目内の「水平ブロック」と「垂直ブロック」という項目の数値を大きくしたり、小さくしたりすることで調整でできます。今回はどちらも「50」に設定してみました。
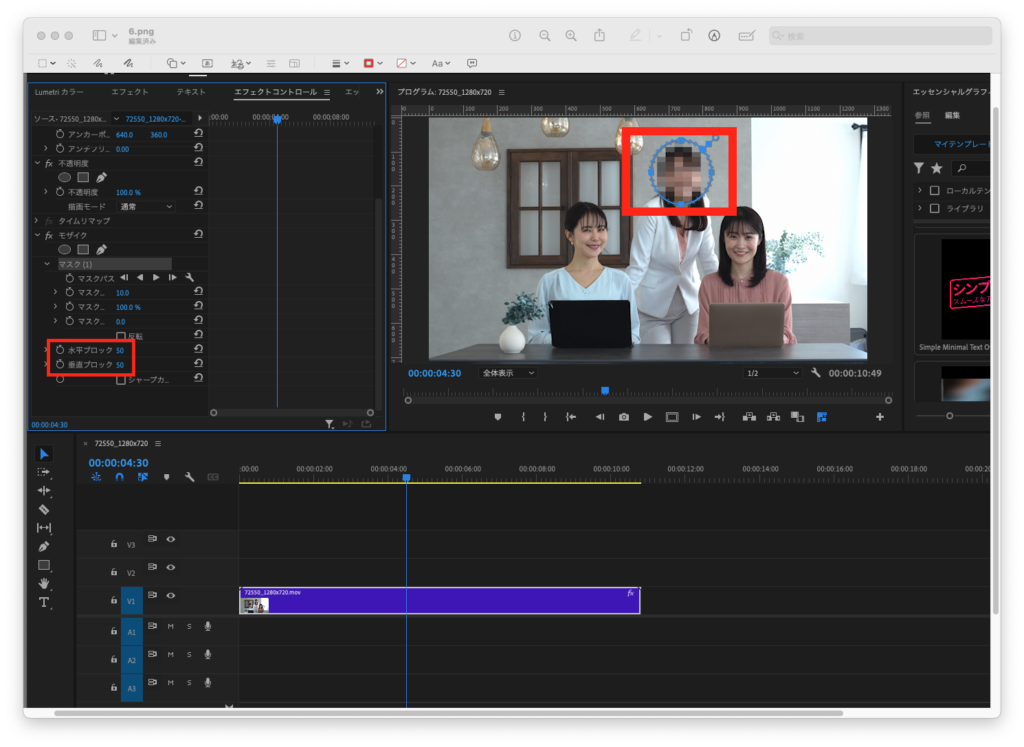
「水平ブロック」と「垂直ブロック」の値は基本的に同じにすることをおすすめします。
その方が違和感がなく、見栄えが良いからです。
モザイクを自動的に追従させる方法
Premiere Proを使えば、自動的に対象物を追従してモザイクをかけ続けることができます。
対象物にモザイクをかけたら、「エフェクトコントロール」→「モザイク」→「マスク」→「マスクパス」へ進み「再生ボタン」を押せば自動的に対象物の動きを認識して追従してくれます。
但し、モザイクの大きさは自動的に変わったりしないので、最終的には自分でモザイクのズレが無いか、チェックすることが必要です。
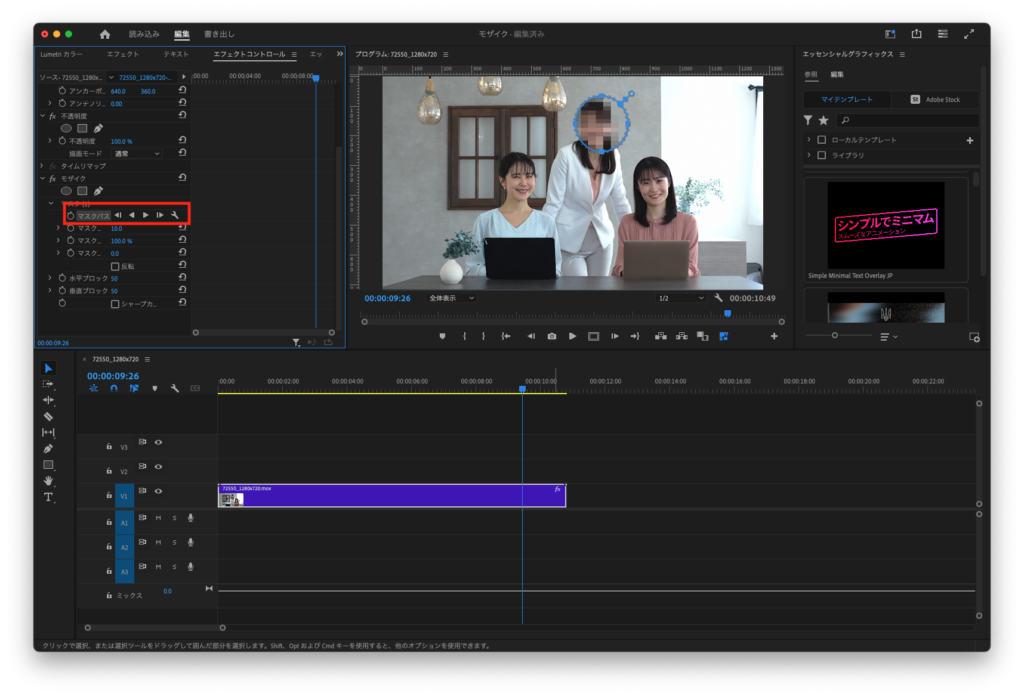
「再生ボタン」を押すと…
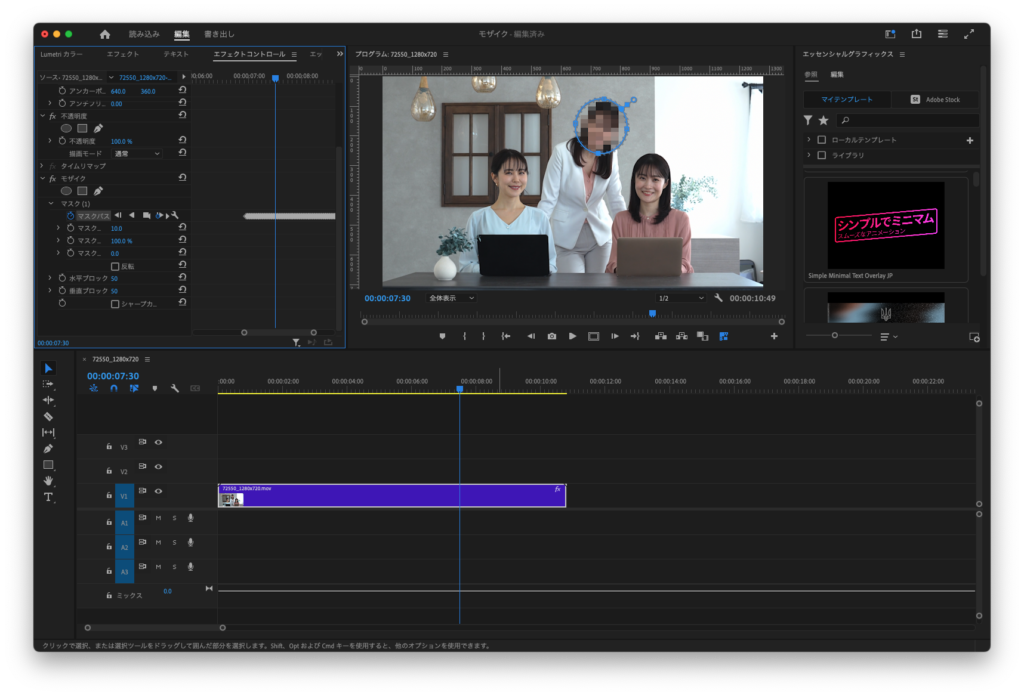
自動的に対象物の動きを認識して、キーフレームを打ってくれました。
まとめ
今回はPremiere Proを使ってモザイクをかける方法をご紹介しました。
動画の画面全体はもちろん一部の対象物にだけモザイクをかけることも簡単にできます。さらに自動で対象物を追従してモザイクをかけ続けることも可能です。ぜひPremiere Proを使っている方は参考にしてみてください!
それではまた!