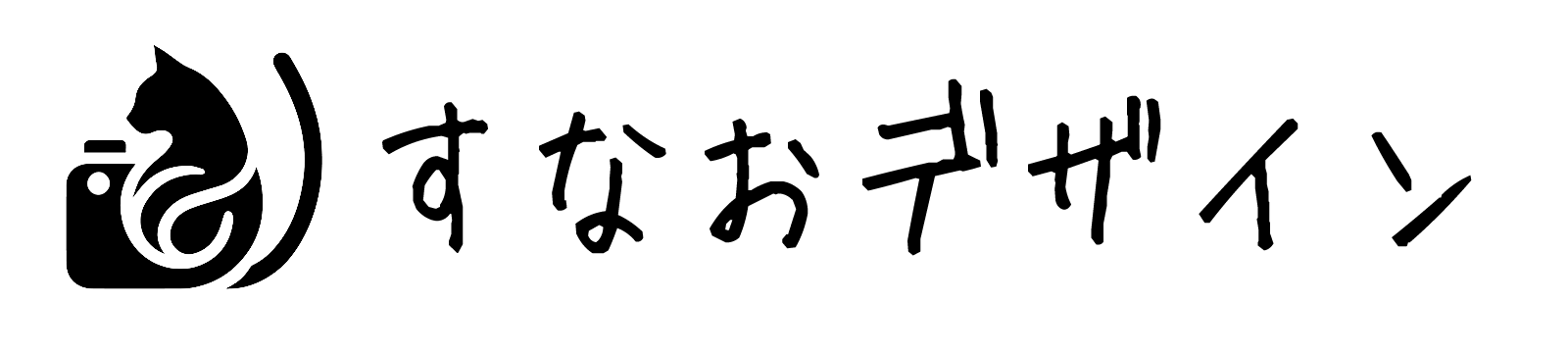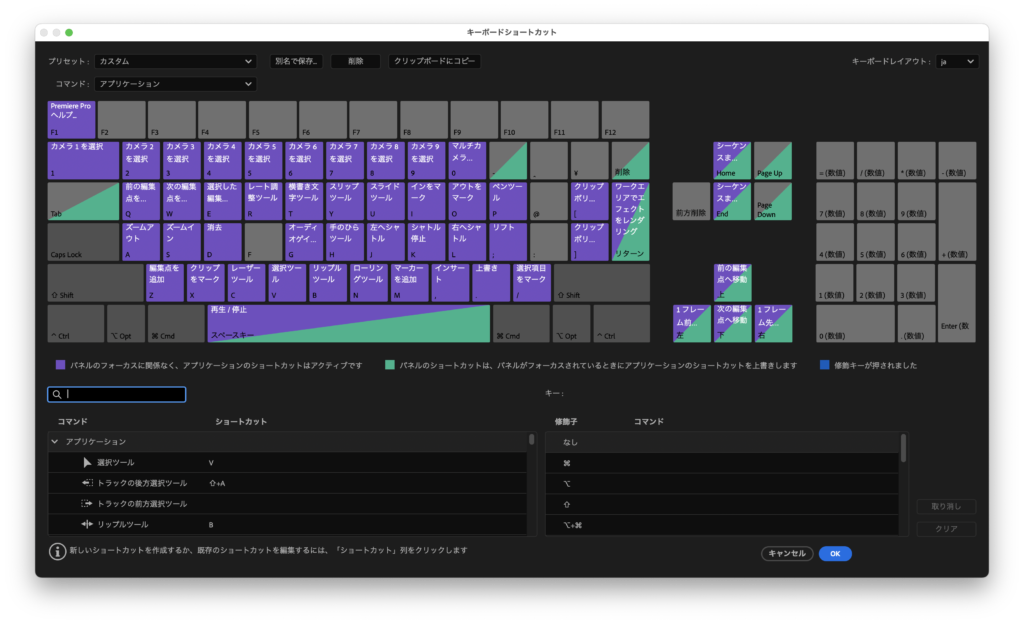
動画編集で、必要な作業にカット編集があります。編集素材が長い尺になるほど、マウスを頻繁に動かして、レーザーツールを使いカット作業するのは一苦労ですよね…
わざわざマウスを使ったりツールを切り替えることなく編集できると、格段に作業効率を上げることができます。
そこで今回は、動画編集ソフトのPremiere Proにある独自のキーボードショートカットキー設定を使って編集の時間短縮術をご紹介します。
キーボードショートカットキーの設定
Premiere Proのカットの方法は基本的に「レーザーツール」を使いますが、ここではキーボードのショートカットキーの設定を行います。
①キーボートショートカットを開く
Macの場合、メニューバーの「Premiere Pro」→「キーボードショートカット」の順で開きます。
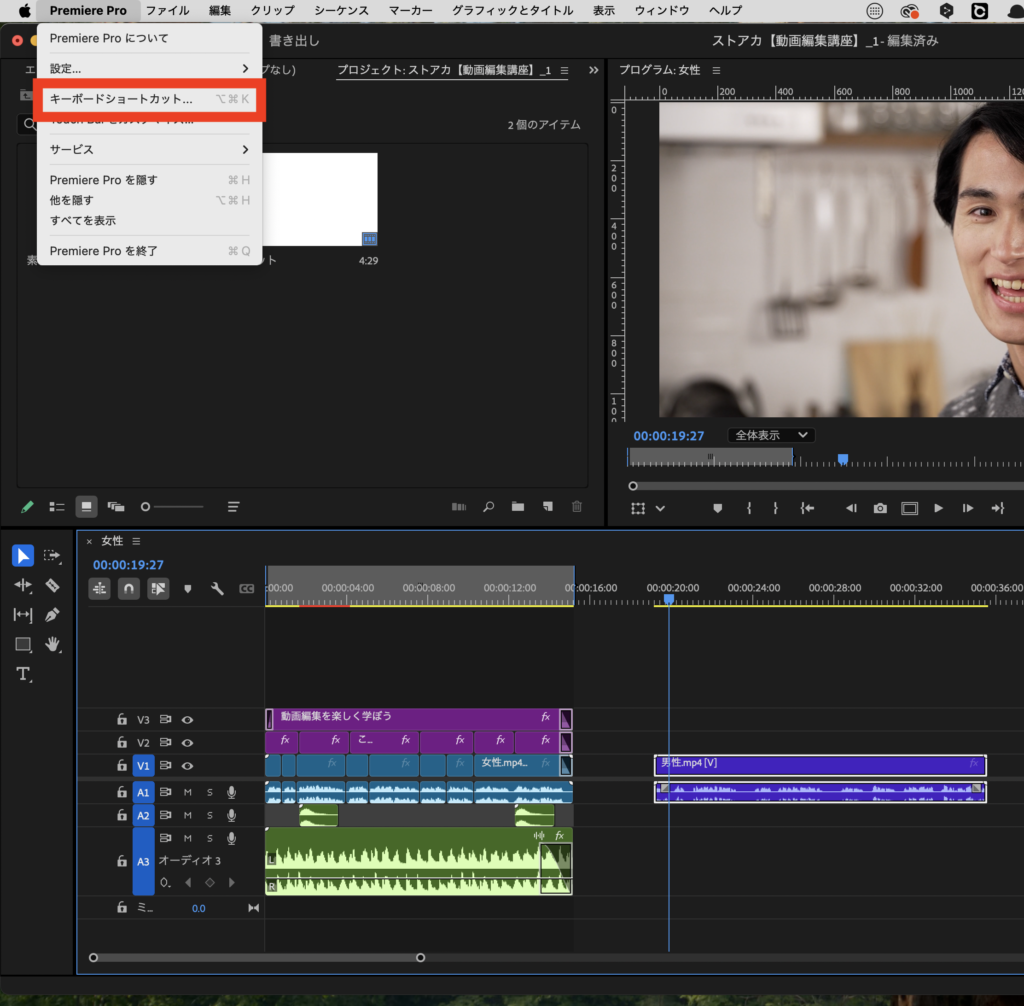
②キーボード画面が表示される
そうすると、キーボード画面が表示され、現在割り当てられているショートカットの一覧を見ることができます。
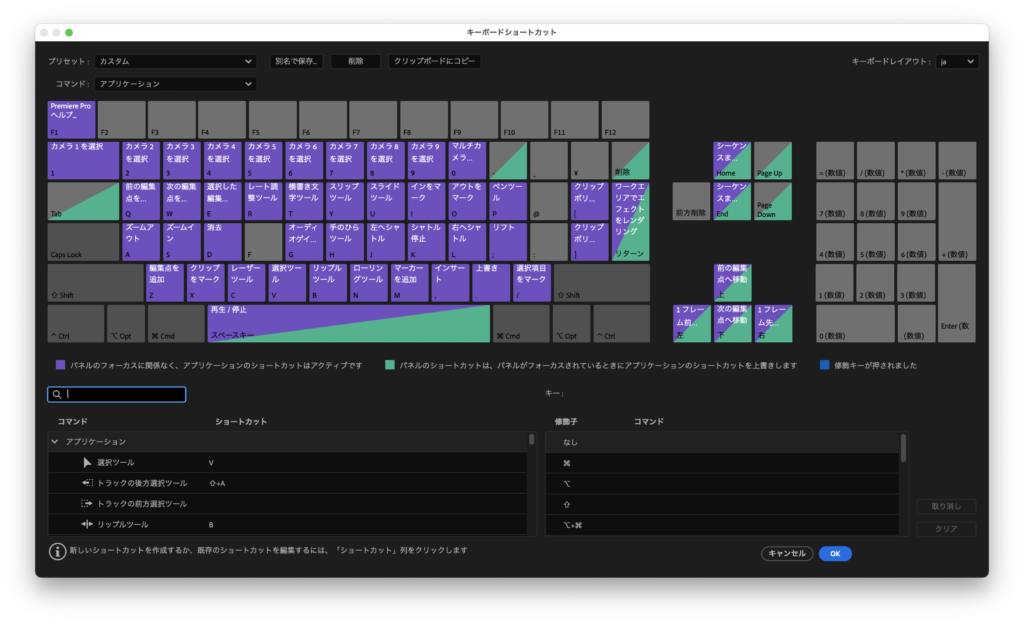
③各キーにツールを割り当てる
割り当てるキーに正解はないのですが、今回はわたしが設定しているキーボードショートカットーキーをご紹介します。
以下の各キーにツールを割り当てる変更を行います。
- 「Q」キー:前の編集点を再生ヘッドまでリップルトリミング
- 「W」キー:次の編集点を再生ヘッドまでリップルトリミング
- 「Z」キー:編集点を追加
④検索窓でツールを探す
画面左下あたりにある検索窓で「リップル」「編集点」と検索すれば、③で記載したツール名が表示されるので、それぞれドラッグ&ドロップして各キーに割り当てましょう。
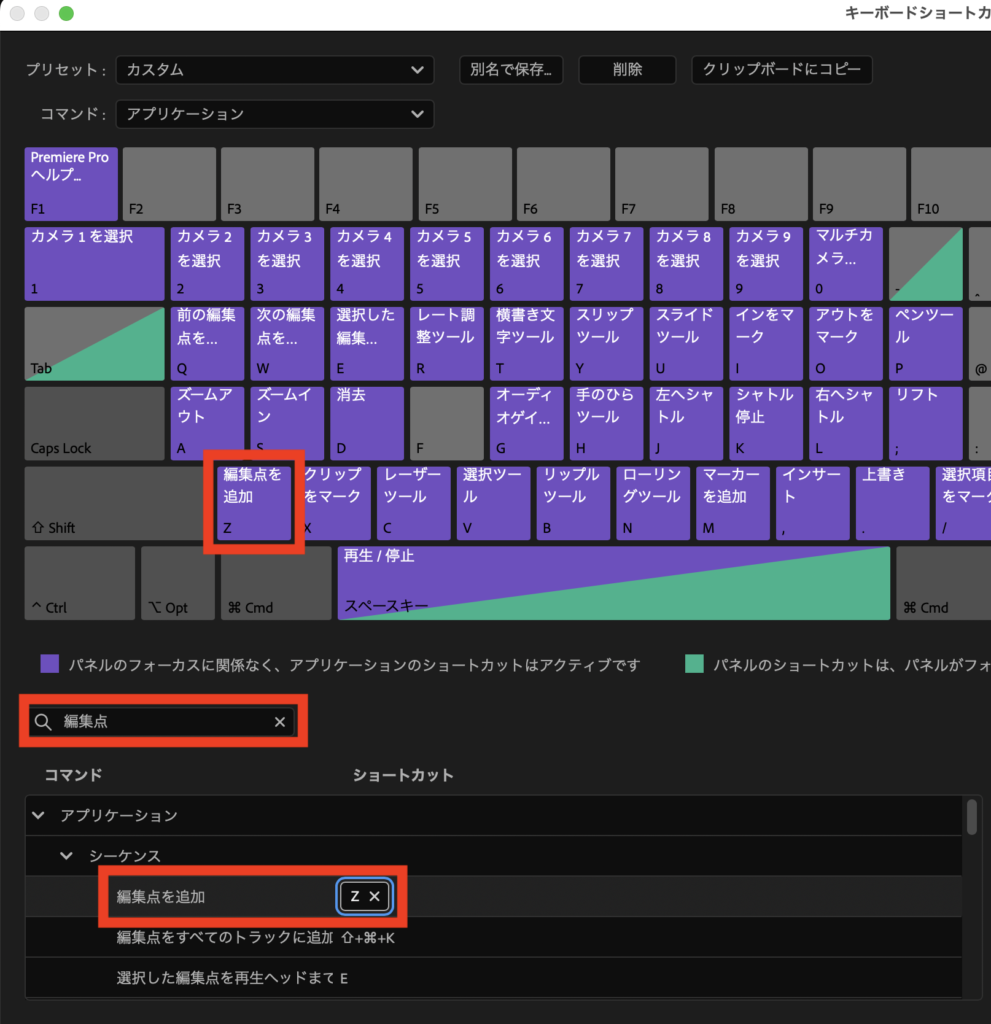
ショートカットキーを割り当てた後の画面になります。
全て割り当てられたら「OK」を選択して、これで設定完了です。
左手だけで時短カット編集術
それでは、実際に割り当てたショートカットキーを使ってみましょう。
実は「Q」「W」「Z」に割り当てしたのは理由があって、左手だけでカット編集ができるようにしたからです。右手は常にマウスを操作することに集中できます。
自分がカットしたいと思ったところで停止し、「Z」を押すと、その場所に編集点が追加されます。
本来、レーザーツールに切り替えてマウスでクリックする作業が、ボタン1つで簡単に行えるようになっています。
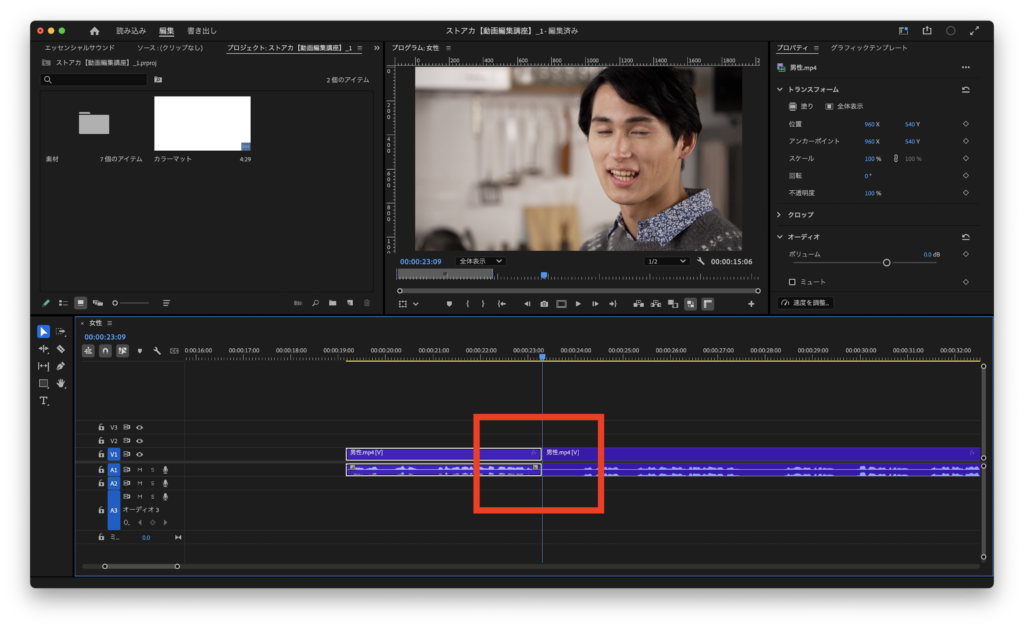
また、再生ヘッドより前の部分が不要な場合、「Q」を押します。再生ゲージより前(「Q」を押した箇所の前)の部分がリップル削除されます。
同じく、再生ヘッドより後ろの部分が不要なら「W」を押します。再生ゲージより後ろ(「W」を押した箇所の後ろ)の部分がリップル削除されます。
まとめ
今回はPremiere Pro(プレミアプロ)でショートカットキーを設定して作業効率化する方法をご紹介しました。
わたしが実際に使っているショートカットキーを使って、ぜひカット編集の効率を格段にアップしてみてください!
その他にもさまざまなショートカットキーがあるので、いろいろ触って試してみて自分に合ったショートカットキーを探して割り当ててみてください!
それでは、また!