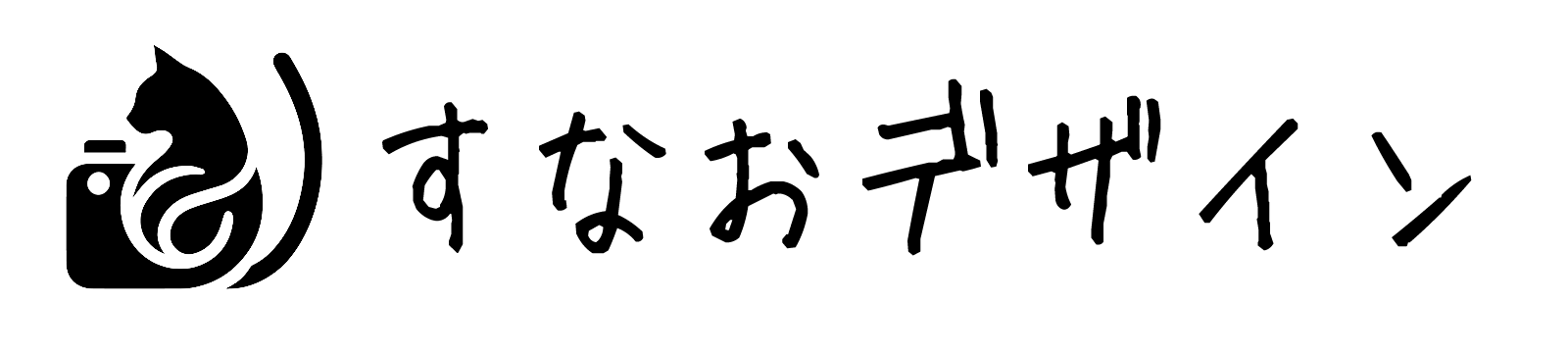のエフェクトを使って手ぶれ補正する方法を解説-1024x576.png)
長時間の撮影を終えていざ編集しようと思ったら「めっちゃブレてるやん!」となって絶望する時ありませんか?(ちなみに僕はあります笑)
そんな時に役に立つのがPremiere Proのエフェクトの「ワープスタビライザー」を使えば手ぶれ補正をかけることができます!
お客様に納品する動画はクオリティの高いものを提供したいので、手ぶれ補正の処理が欠かせません。
今回の記事ではPremiere Proの手ぶれ補正機能である「ワープスタビライザー」の使い方について解説していきますので、ぜひ参考にしてみてください!
手ぶれ補正をかけたい箇所をカット
はじめに注意点があります。エフェクトの「ワープスタビライザー」は非常に重い処理となるので、手ぶれ補正をかけたい箇所のみクリップをカットして適用することを推奨いたします。
過去に誤って10分程度の映像素材クリップにワープスタビライザーを適用させたら一生固まったままで動きませんでした笑(僕のパソコンのスペックが低いというものありますが…)
手ぶれ補正をかけたい箇所をカットします。
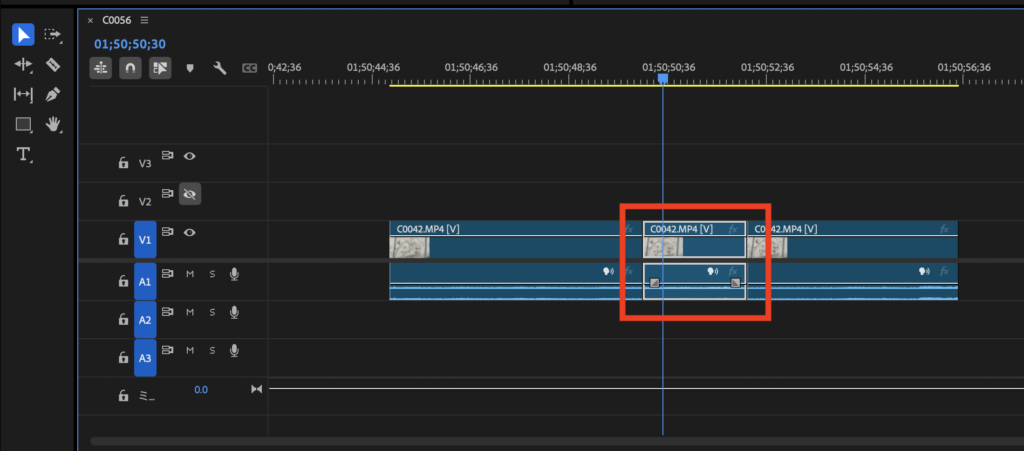
エフェクトの「ワープスタビライザー」を適用
次に手ぶれ補正をしたい箇所にエフェクトの「ワープスタビライザー」を適用します。
エフェクト→ビデオエフェクト→ディストーション→「ワープスタビライザー」
また検索窓で「ワープ」と打ち込めば、すぐに見つけることができます。
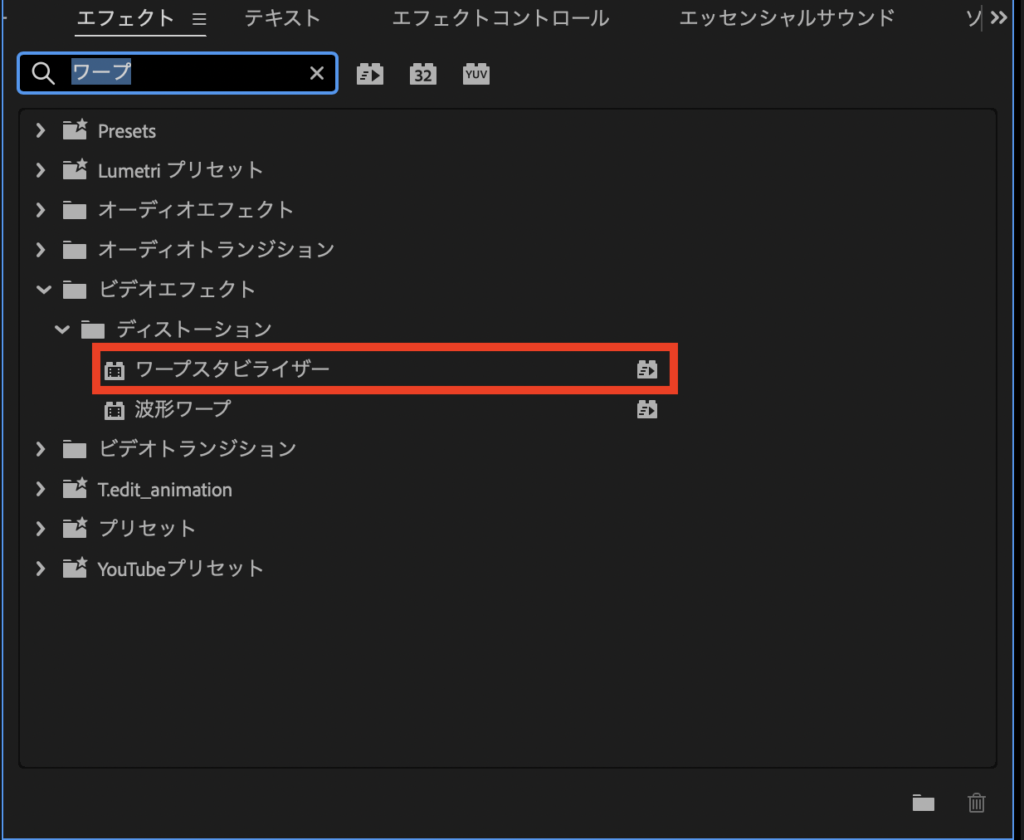
手ぶれ補正をかけたい箇所へドラッグ&ドロップします。
ワープスタビライザーをクリップに適用すると映像に「バックグラウンドで分析中」と表示されます。
続いて「スタビライズしています」と表示され、表示が消えれば手ぶれ補正が適用されています。
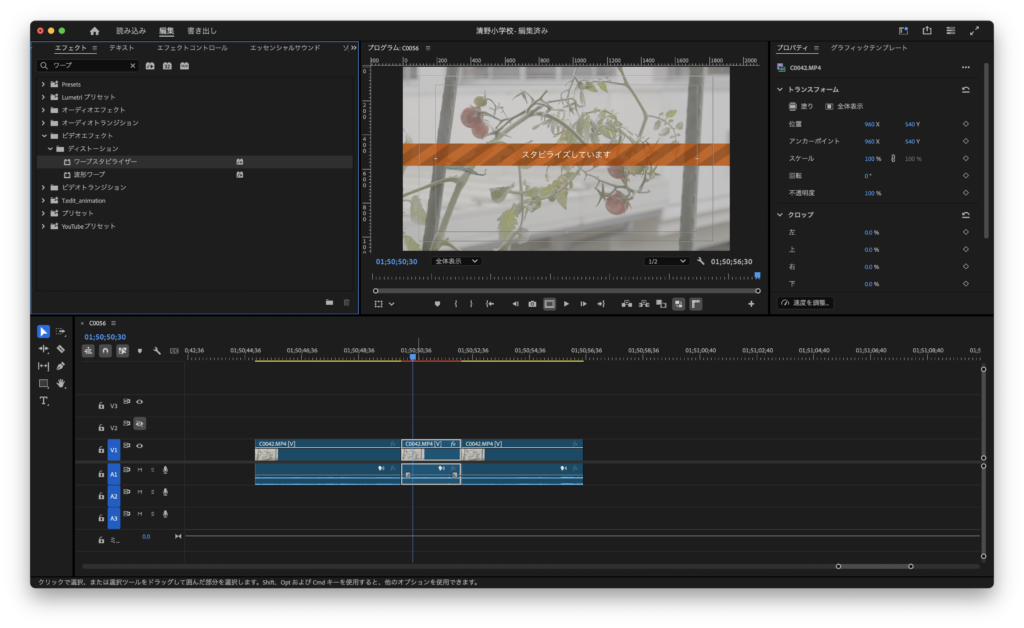
これである程度の手ぶれ補正が完了しているため、初心者の方は十分かと思われます。
「ワープスタビライザー」の応用編
ここからは「ワープスタビライザー」の機能をより細かく調整する方法をご紹介します。
「エフェクトコントロールパネル」を開いてください。
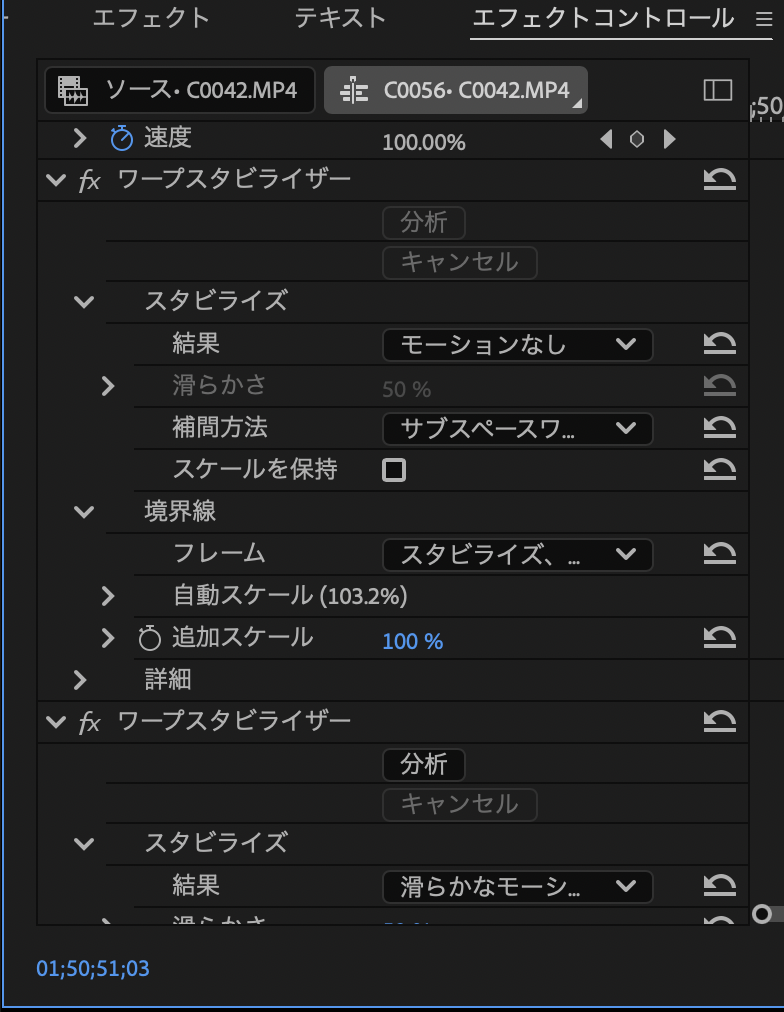
「結果」で手ぶれ補正の種類を選択
「結果」には「滑らかなモーション」と「モーションなし」の2つがあります。
「滑らかなモーション」は手ぶれが少なく違和感のない自然な映像になります。「モーションなし」はまるで三脚で撮影したような全く手ぶれがないと言ってもいい映像になります。2つとも試して好みに合わせて使い分けてください。
「滑らかさ」で手ぶれ補正の強度を調整
「滑らかさ」は「滑らかなモーション」を選んだ場合の手ぶれ補正の強度を調整することができます。
「%」の数値を高くするほど手ぶれ補正が強くかかるので、好みに合わせて数値を調整してみてください。
「補間方法」で手ぶれ補正の方法を選択
「補間方法」では手ぶれ補正の方法を選択します。「位置」「位置、スケール、回転」「遠近法」「サブスペースワープ」の5つの項目があります。
上から順に試して違和感が少ない映像になる項目を選びましょう。
まとめ
いかがでしたか?Premiere Pro(プレミアプロ)の「ワープスタビライザー」のエフェクトを使えば手ぶれのある映像でもある程度補正することができます。
ただし、一番良いのは撮影時に手ぶれを極力抑えたり、手ぶれ機能がついているカメラやレンズ、ジンバルなどを使って撮影することが、クオリティの高い映像を作る大前提となります。
それでは今回は以上となります!それではまた!