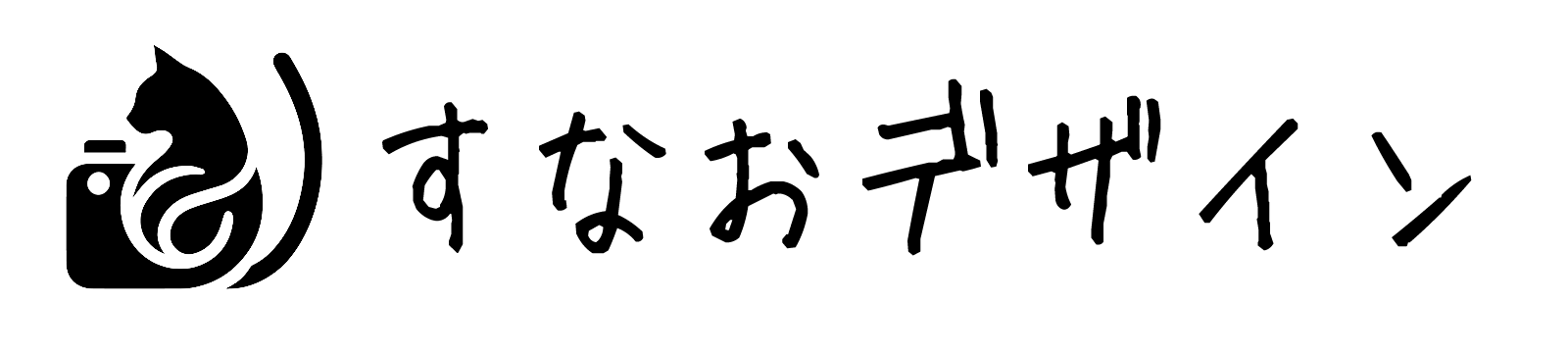動画の締めくくりとして欠かせない「エンドロール」。映画や結婚式のムービー、YouTubeのエンディングなど、さまざまな場面で使われています。Premiere Pro(プレミアプロ)を使えば、初心者でも簡単にエンドロールを作成できます。
今回の記事では、Premiere Proを使ってエンドロールを作る方法をわかりやすく解説します。ぜひ参考にしてみてください!
エンドロールとは?
エンドロールとは、動画や映像の最後に表示されるテキストのことで、出演者や制作スタッフ、協力者などのクレジット情報を流す役割があります。よく見おられるのが映画やテレビ番組のエンディングの形式ですが、最近では結婚式ムービーやYouTube動画でも使われるようになっています。
エンドロールの特徴として、以下のような点が挙げられます。
- 縦スクロールが一般的:テキストが画面の下から上へゆっくり流れるスタイル。
- フォントやデザインで雰囲気が変わる:シンプルなものから、映画風・おしゃれなデザインまで、編集次第で印象が大きく変わります。
- 背景を工夫できる:黒背景のシンプルなものだけでなく、写真や映像を背景にすることも可能です。
エンドロールは動画の締めくくりとして重要な役割なので、クオリティを上げることで作品全体の完成度がグッと高まります。

エンドロールを作る手順
Premiere Proでエンドロールを作成する具体的な手順について、一つ一つ丁寧にわかりやすく解説していきます。
エンドロールに使う「テキスト」を用意
まずは、エンドロールに使うテキストを用意します。今回はGoogleのAIサービス「Gemini」を使ってエンドロールに使うテキストを作成してもらいました。
できればコピー&ペーストができる状態にしておいた方が、作業がスムーズになりますよ!
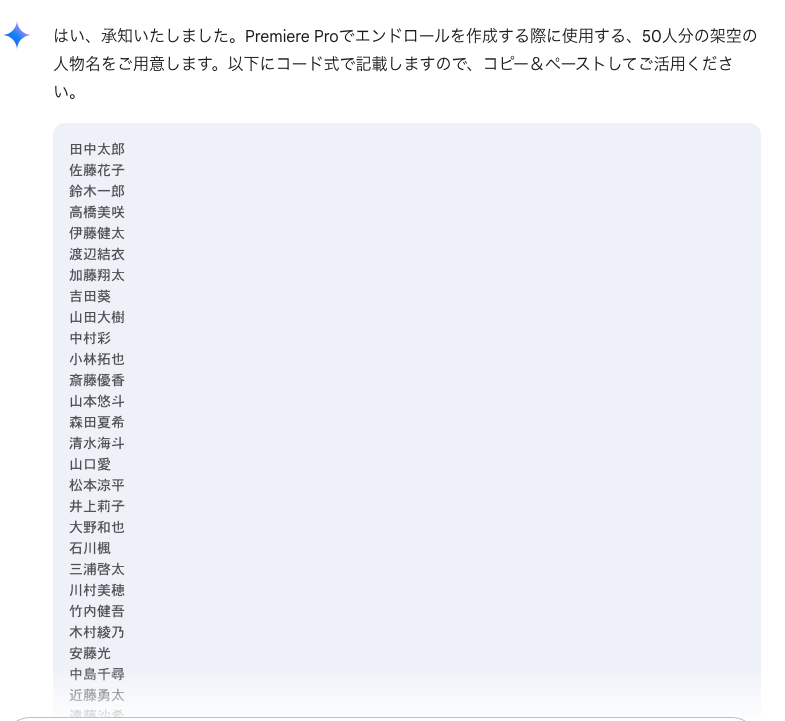
「新規レイヤー」を作成する
テキストの準備できたら、次に「新規レイヤー」を作成しましょう。
Premiere Proのタイムラインで再生ヘッドをエンドロールを入れたい位置に移動し、「テキストツール」を選択して、「プログラムモニター」上でテキスト入力したい場所にカーソルを持っていきクリックします。
そうすると、タイムライン上で「新規テキストレイヤー」のクリップが作成されます。
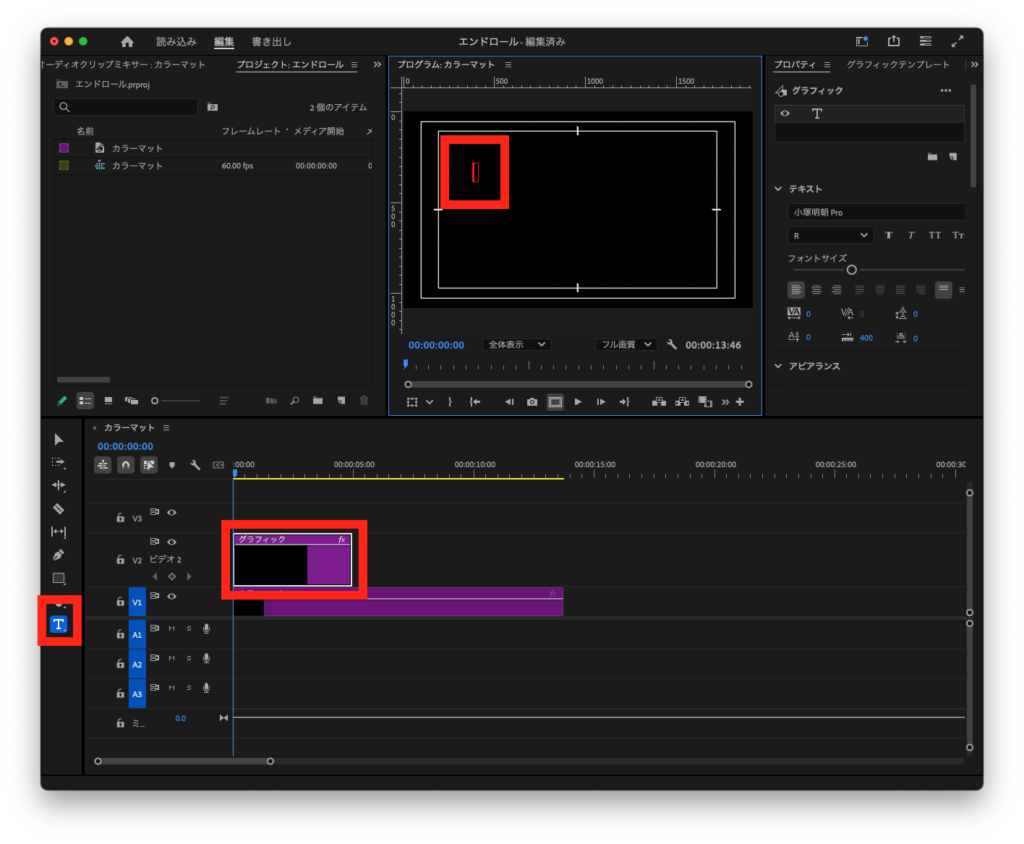
テキストをコピペする
次に、予め用意してあったエンドロール用のテキストを、作成した新規テキストレイヤーにコピー&ペーストで入力します。
「プロパティ」で文字のカラーや使用するフォントは自分好みにカスタマイズしてみたり、整列など調整してください。
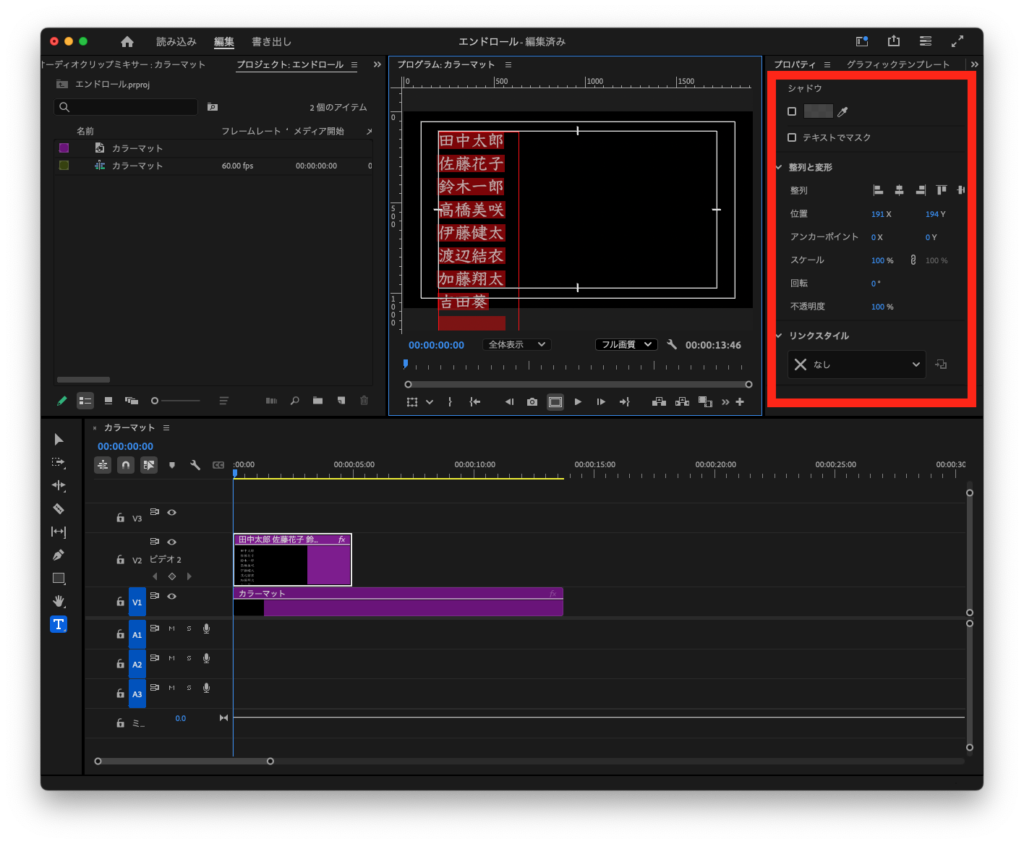
「縦ロール」を有効にする
次にタイムライン上でどこか空白のところをクリックし、テキストの選択状態を解除します。
そうすると「プロパティ」で「縦ロール」という項目が表示されますので、チェックを入れます。これで基本的なエンドロールは完成です。実際に動画を再生して確認してみましょう!
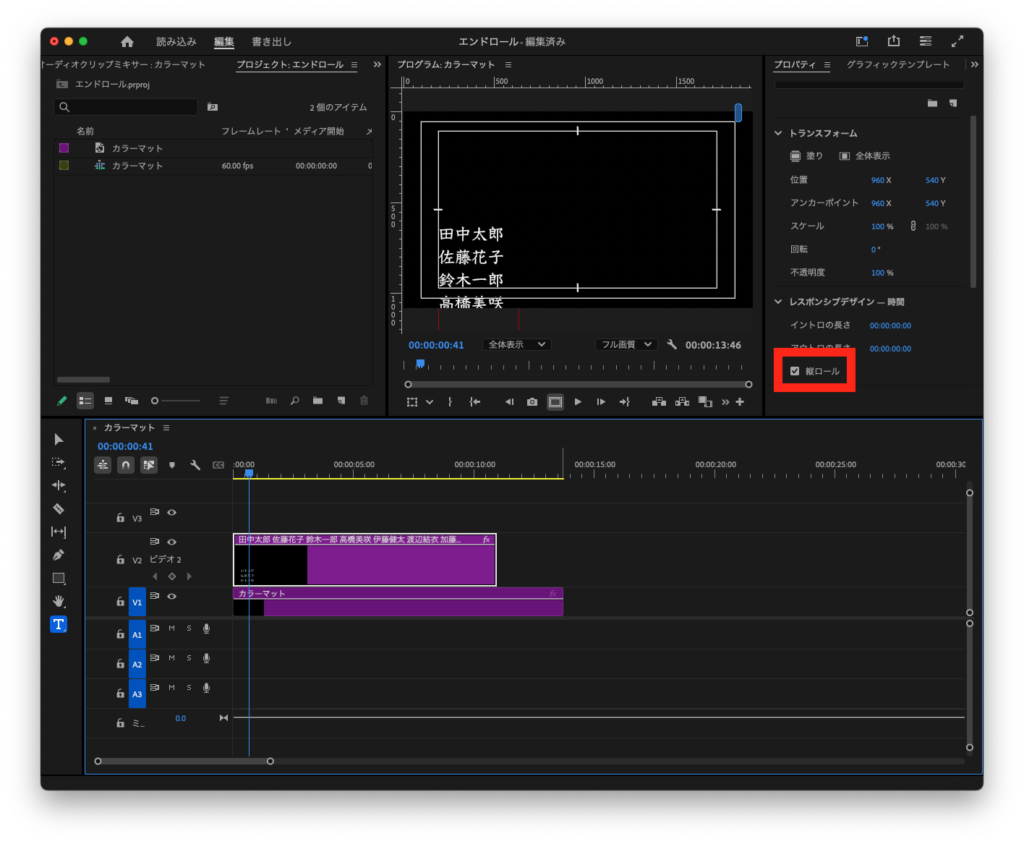
任意で長さを調整する
速度変更をしたいときは、クリップの長さを長くすると文言が流れていくスピードが遅くなり、短くすると早くなります。
もしくは「プロパティ」の「レスポンシブデザイン」から、エンドロールの各パラメータを細かく調整することもできます。
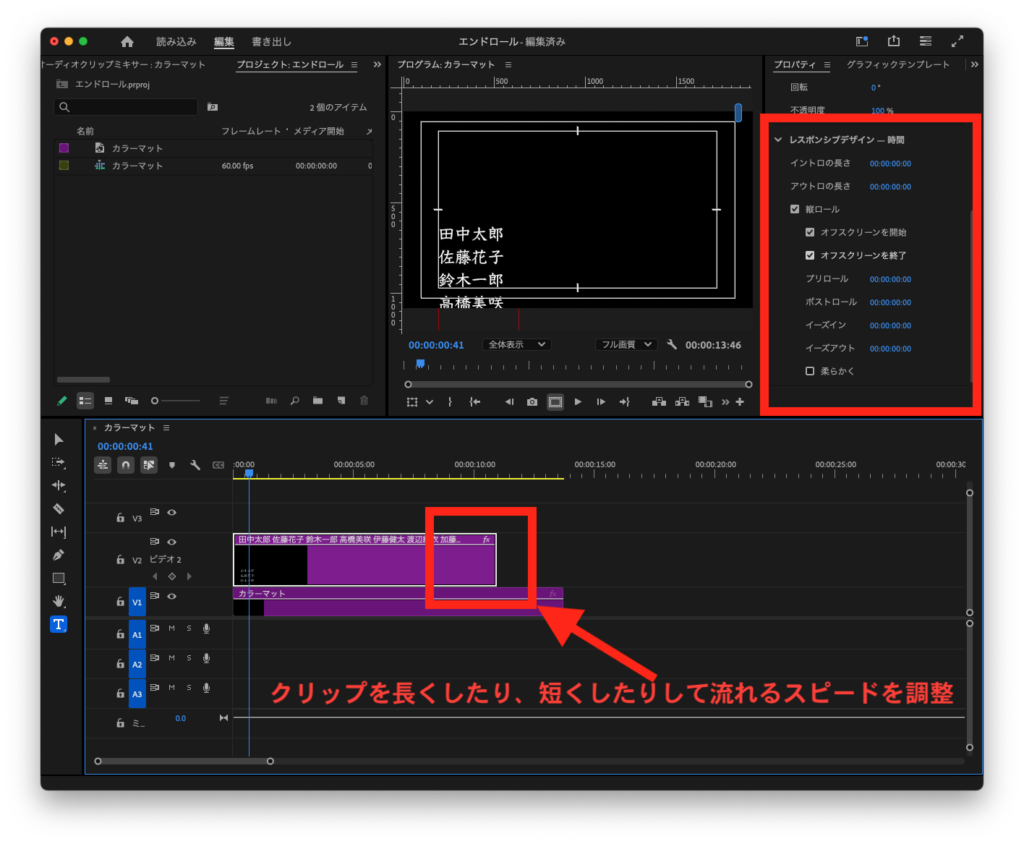
まとめ
エンドロールは、動画の締めくくりとして重要な役割を果たします。Premiere Proを使えば、初心者でも簡単にエンドロールを作成できます。基本的な縦スクロールの設定だけでなく、フォントや背景を工夫することで、クオリティの高い仕上がりにすることも可能ですよ。
今回の記事では、エンドロールの基本的な特徴と作成の手順を解説しました。シンプルなものからこだわりのデザインまで、用途に応じて調整してみてください。エンドロールを上手に活用することで、動画全体の印象をより魅力的に演出できます!
ぜひ今回の内容を参考にして、オリジナルのエンドロールを作ってみてください!
それではまた!