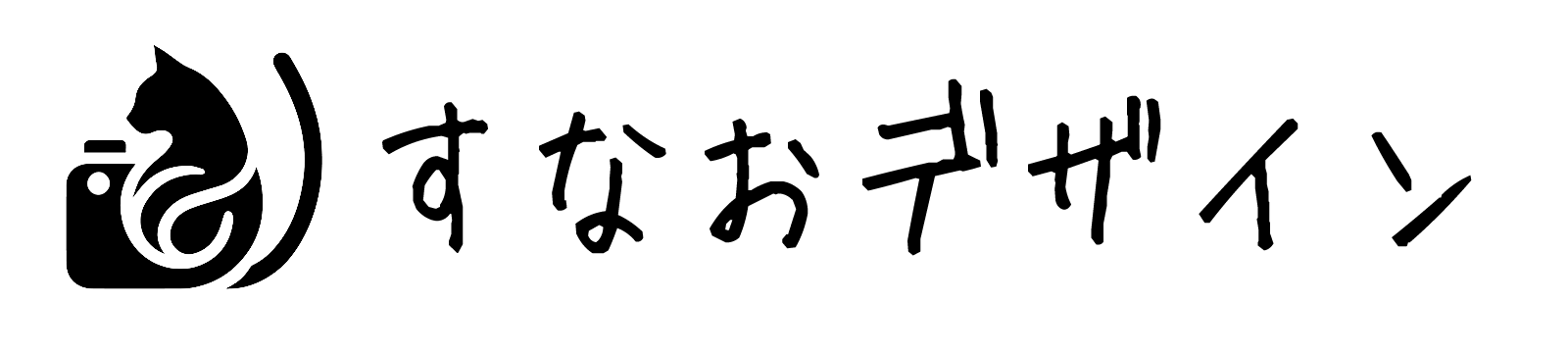Zoom(ズーム)は、誰でも無料で使えるオンラインコミュニケーションツールです。
この記事では、PCやスマホでZoomを使い始める初心者の方々に向けて、基本的な使い方をわかりやすく解説します。ミーティングの開催から参加、さらにはアプリ内の便利な機能まで、詳しく紹介しますので、ぜひ最後までご覧ください!
この記事ではこんな悩みを解決できます
「Zoomってどうやって使うの?」
「オンライン会議に参加するのが初めてで不安…」
「Zoomの基本的な使い方を知りたい!」

Zoomとは?
複数人でビデオ通話ができる オンラインコミュニケーションツール
Zoomは、世界中で広く利用されているオンラインコミュニケーションツールです。Zoomの最大の特徴は、複数人でのビデオ通話が簡単にできることです。会社のミーティングから学校での教育、プライベートな集まりなど、あらゆる場面でのコミュニケーションが可能になる便利なアプリです!
PCとスマホのどちらでも使用可能
ZoomはPCだけでなく、スマホやタブレットなど、さまざまなデバイスに対応しており、どこにいても簡単に利用することできます。あなたのスタイルに合わせて使い分けましょう。
利用料金
基本的な機能は無料で利用できますが、より多くの機能や長時間のミーティングには有料プランが用意されています。個人で利用する分には、無料プランで全く問題なく使うことができます!最初は無料で使ってみて、有料にする必要がありそうなら移行しましょう。
ちなみに有料プランは1,800円(税別)〜となります。
無料プランのZoomでできること
時間制限が40分のグループ通話(100人まで参加可能)
デバイス上への録画データの保存
ホワイトボード機能
チャット機能
画面共有やバーチャル背景などの機能
有料プランのZoomでできること
グループ通話の時間制限が最長30時間に
クラウド上への録画データの保存
ホストを複数人設定できる
参加者から回答を集められる「投票機能」
Slack等とのデータ連携
Zoomを始めるための準備
Zoomは、アプリをインストールせずにWeb上から使用することも可能です。しかし、Zoomを頻繁に使う人や定期的にやり取りするときには、デバイスにインストールしたほうが便利です。ここでは、Zoomを始めるために準備するものを解説します。
デバイスの用意
Zoomはネットを通じてミーティングを行います。そのため、PC、スマホ、タブレットなど、ネットに接続できるデバイスを用意しましょう。
Zoomが利用できるOSは以下の通りです!
※Zoom公式サポートページより引用
- macOS X と macOS X (10.10) 以降
- Windows 11
- Windows 10
注: Windows 10 で実行されているデバイスは、Windows 10 Home、Pro、Enterprise のいずれかで実行されている必要があります。 S モードはサポートされていません。 - Windows 8 または 8.1
- Windows 7
- Ubuntu 12.04 以降
- Mint 17.1 以降
- Red Hat Enterprise Linux 8.0 以降
- Oracle Linux 8.0 以降
- CentOS 8 以降
- Fedora 21 以降
- OpenSUSE 13.2 以降
- ArchLinux(64 ビットのみ)
Zoomが利用できるデバイスは以下の通りです!
- iOSデバイス
- Android デバイス
- Blackberry デバイス
- Win 8.1 以降のSurface PRO 2以降
サポートされているブラウザは以下の通りです!
- デスクトップ
- Chrome: 最新バージョンから 2 バージョン以内
- Firefox: 最新バージョンから 2 バージョン以内
- Edge: 最新バージョンから 2 バージョン以内
- Safari: 最新バージョンから 2 バージョン以内
- モバイル
- Safari: 最新バージョンから 2 バージョン以内
- Chrome: 最新バージョンから 2 バージョン以内
- Firefox: 最新バージョンから 2 バージョン以内
たとえば Chrome の最新バージョンが 111 である場合、Zoom はバージョン 109、110、111 をサポートします。 新しいバージョンがリリースされると、最小バージョンもその 2 バージョン前に変わります。
アプリのダウンロード
Zoomを使用する際は、PCやスマートフォンなどのデバイスにアプリをインストールするのが使いやすい方法なのでおすすめです!
PCでZoomを使用する場合は、デスクトップにアプリをインストールしておき、
スマホはアプリをアクセスしやすいところに置いておきましょう!
Zoomアプリのインストール方法を、PCとスマホに分けて解説します。
PCの場合
①ブラウザからZoomのダウンロードページにアクセスします。
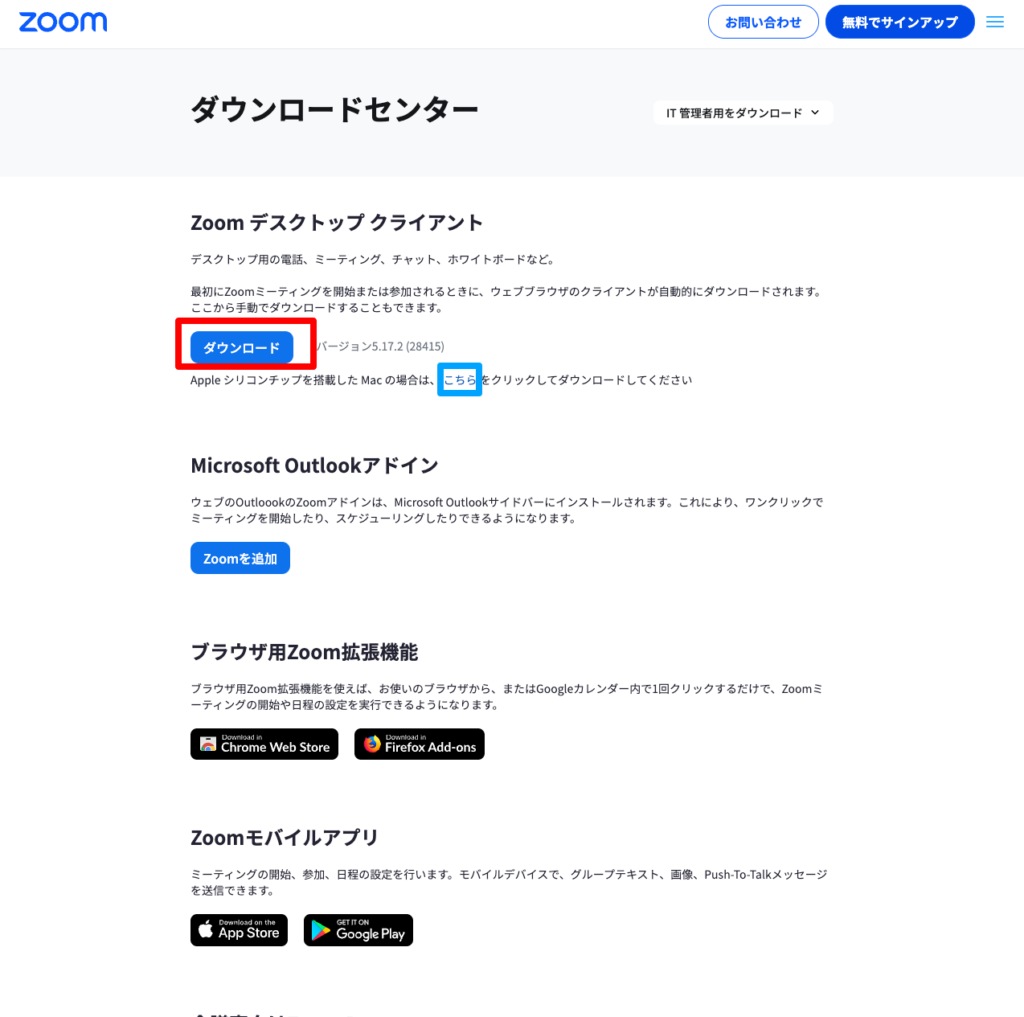
②赤色の枠、「ダウンロード」をクリックしてダウンロード
※Macユーザーの方は青色の枠のリンクをクリックしてダウンロード
③ダウンロード完了後、該当のファイル(ファイル名:zoomusInstallerFull)をダブルクリックすると自動でインストールが始まるので、完了するまで待ちます。
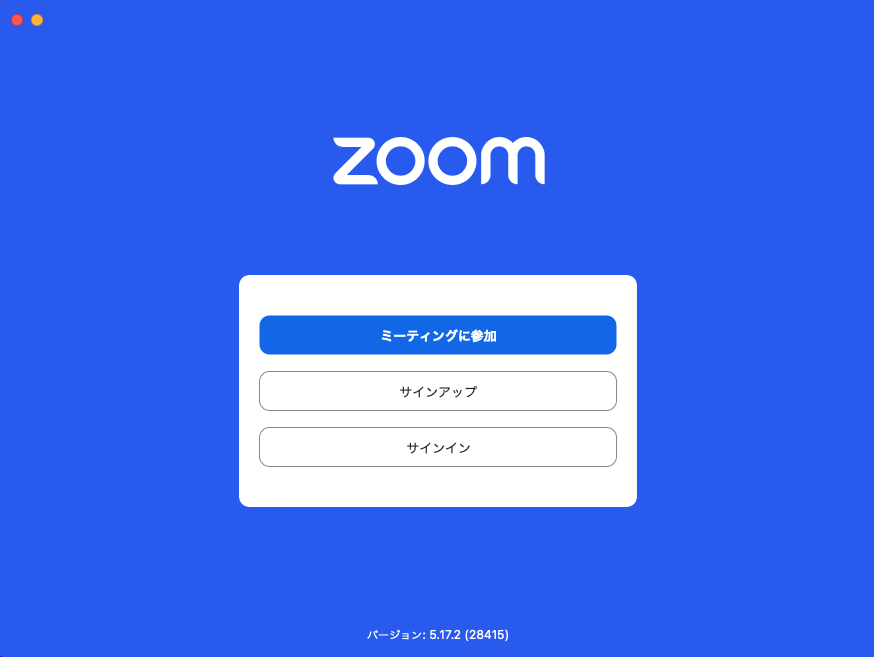
④該当する項目を選んでクリック
すると、上記のような画面ができます。
そのままログインせずにミーティングに参加しる時は「ミーティングに参加」、
アカウントを発行する時は「サインアップ」
既にアカウントを持っていてログインをする場合は「サインイン」を選択してください。
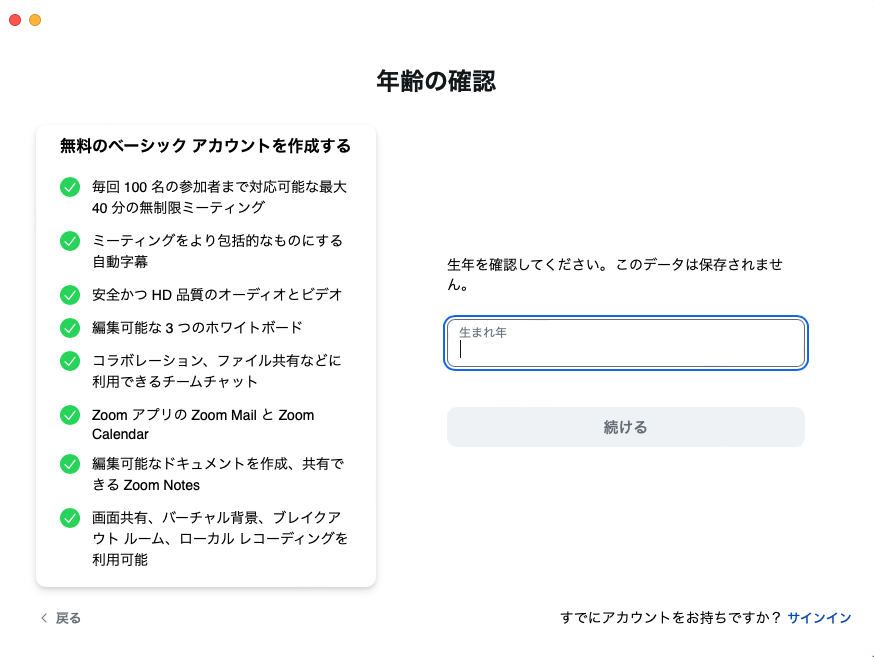
⑤「サインアップ」をクリックした場合
無料プランのアカウント作成する画面にうつります。
上記のように年齢確認からはじまりますので、項目を入力していって登録を進めてください。
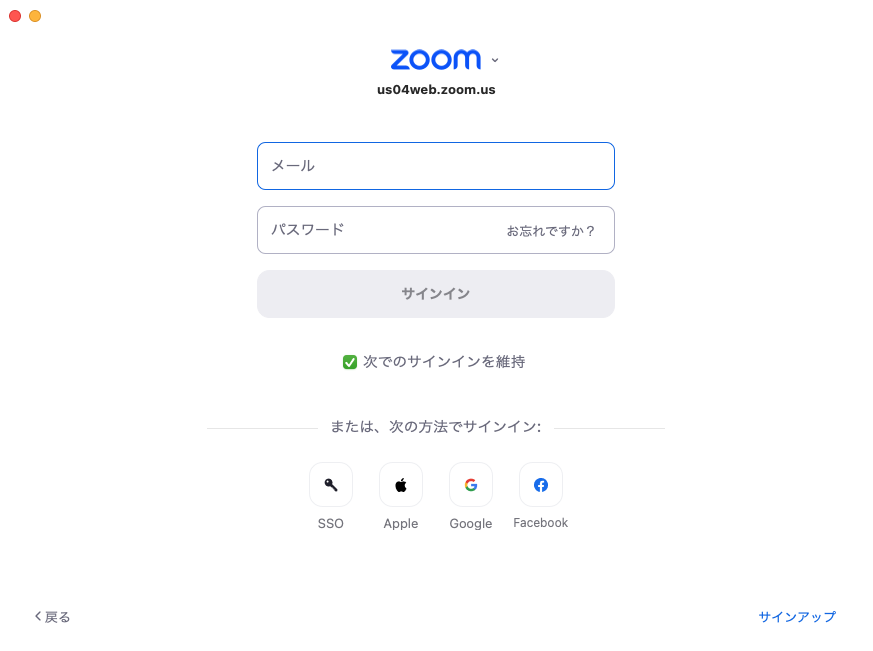
⑥「サインイン」をクリックした場合
サインインを選択した場合は、上記のような画面にうつります。既にアカウントを持っている方はメールアドレスとパスワードを入力してログインしてください。
スマホの場合
スマホはアプリストアからZoomのアプリをインストールします。
※画像はApple Storeの画面です。
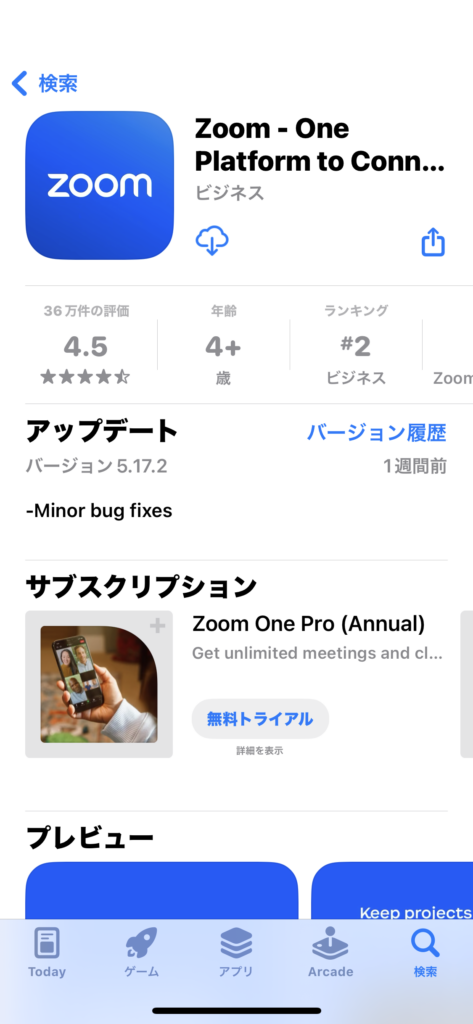
マイク・カメラ・イヤホンの用意
Zoomでミーティングするときは、こちらの映像と音声を送るためにカメラとマイクが必要です。
デバイスに内蔵されているカメラやマイクを使うのもいいのですが、より高画質で高音質な情報を送るためには別途購入して用意した方がいいでしょう。
内蔵スピーカーでも向こう側の音声は聞こえますが、周りの雑音や環境音で聞こえづらい場合がありますので、別途イヤホンやヘッドホンを用意することでより会議に集中することができます。
Zoomミーティングの開催・招待・参加方法
それでは具体的にどのようにZoomを使うのかご紹介します。ここでは、ミーティングの開催・招待・参加の方法について解説します。
ミーティングを開催・招待
①「新規ミーティング」をクリック
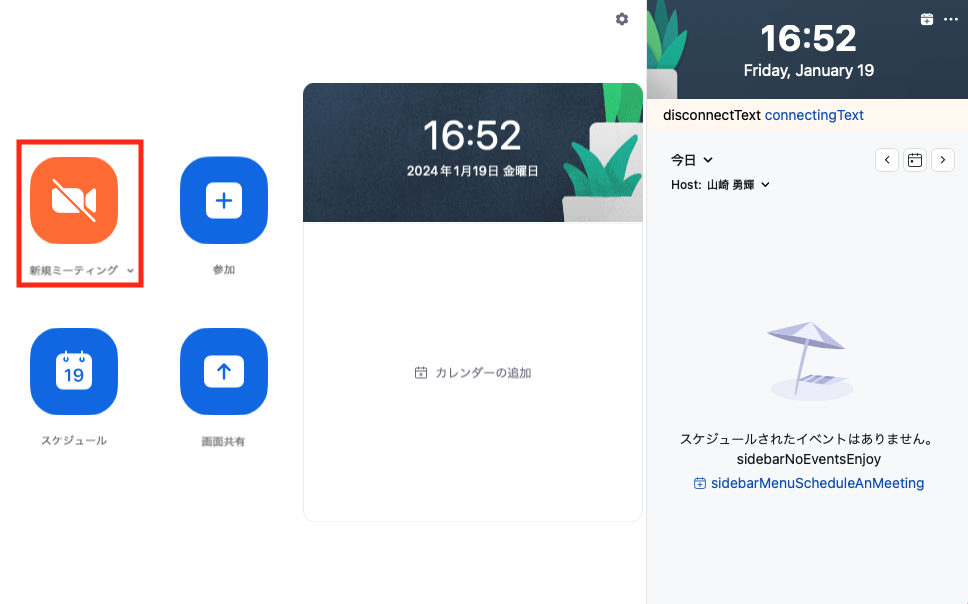
②参加者へ招待リンクを送るやり方
参加者ボタンの横の山になっているマークをクリック
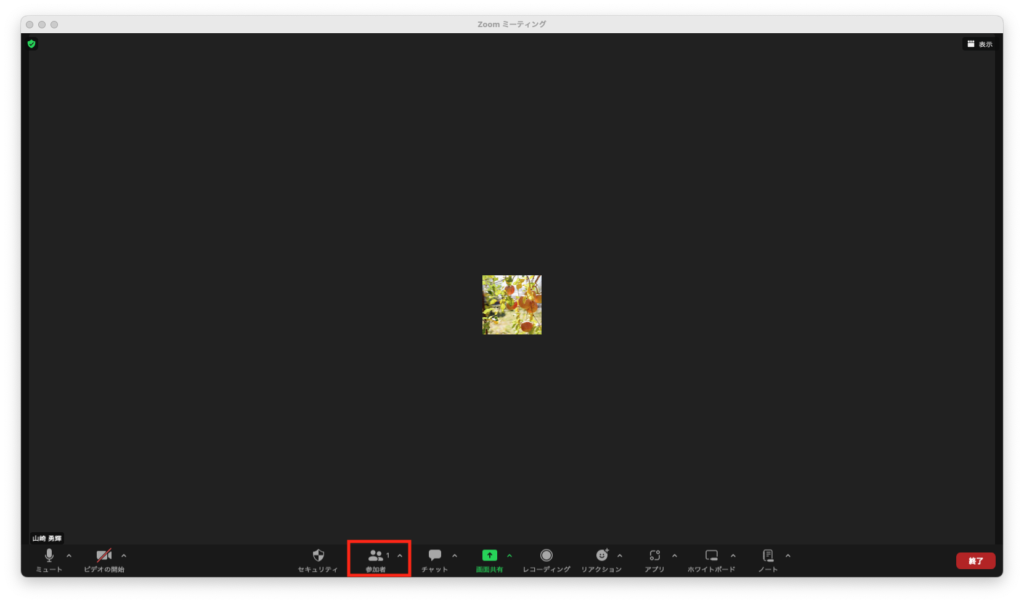
③招待リンクをコピーしてチャットやメールで参加者へ送信
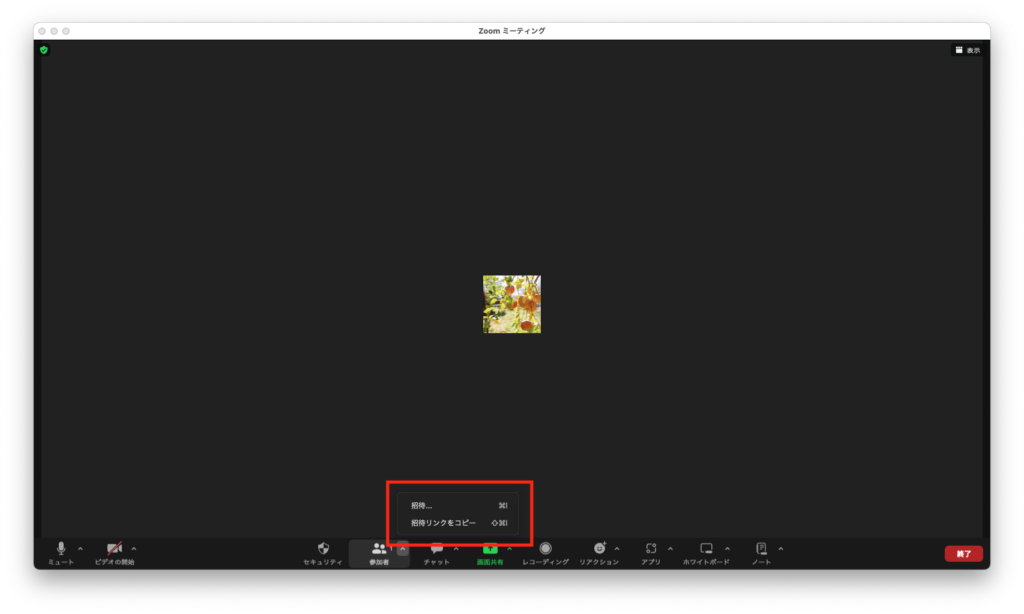
ミーティングを参加する
Zoomの参加方法は、ホストから送られてきたリンクをクリックすることでミーティングに参加できます。
ログインやアカウント作成は不要です。スマホから参加する場合は、アプリをインストールしてから参加しましょう。
Zoomの便利な機能
Zoomの便利な機能をいくつかご紹介します。
画面共有
ミーティングのときに、自分の画面を他の人に共有することができます。
①画面下にある「画面の共有」をクリックします。
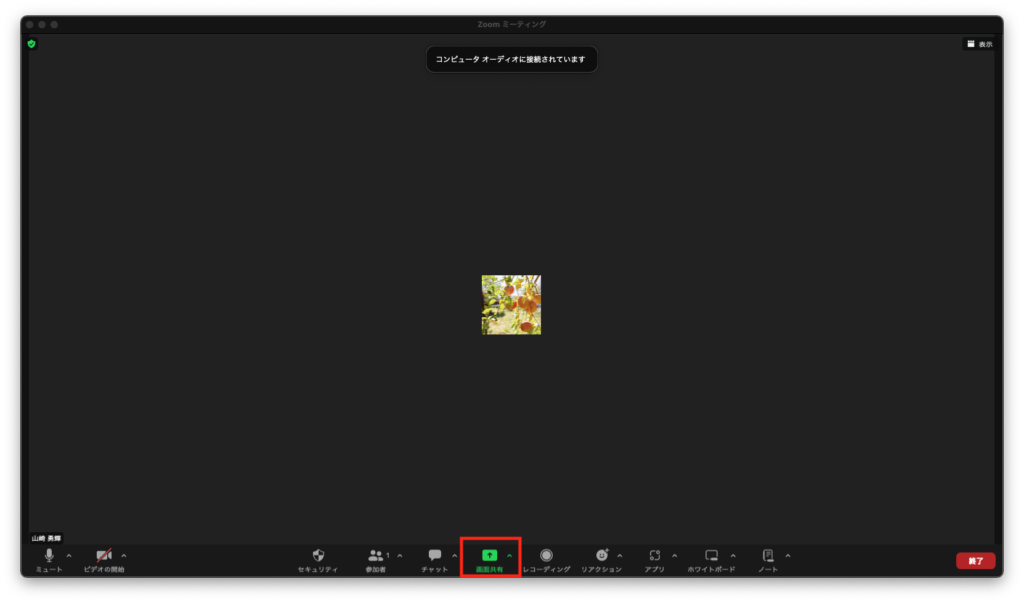
②次に共有する画面を選択して、「共有ボタン」をクリックします。
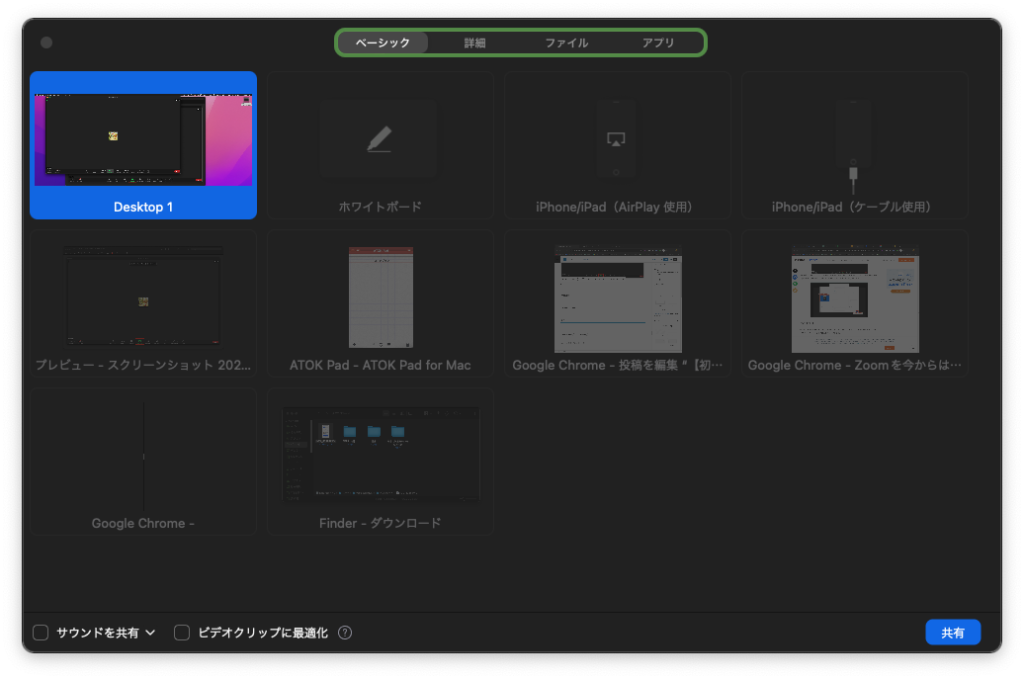
バーチャル背景設定
自分の背景をバーチャル背景に設定することができます。「自分の部屋を見られたくない」「居場所を知られたくない」などの場合に、背景を変えられるのでとても便利な機能です。
①画面下のビデオ開始の横にある山のボタンをクリック→バーチャル背景を選択
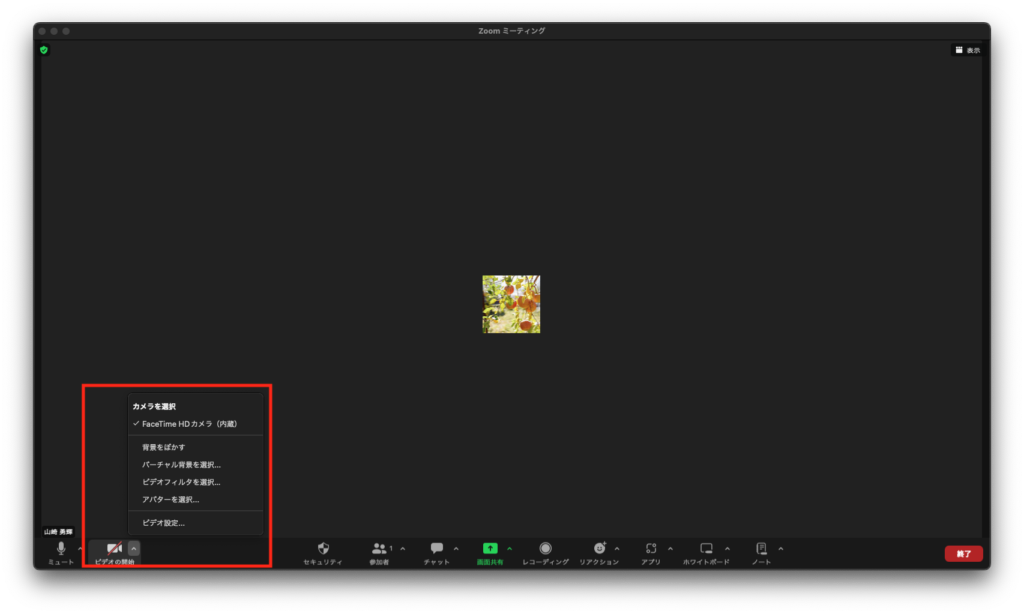
②「背景とエフェクト」で好きなバーチャル背景を選択
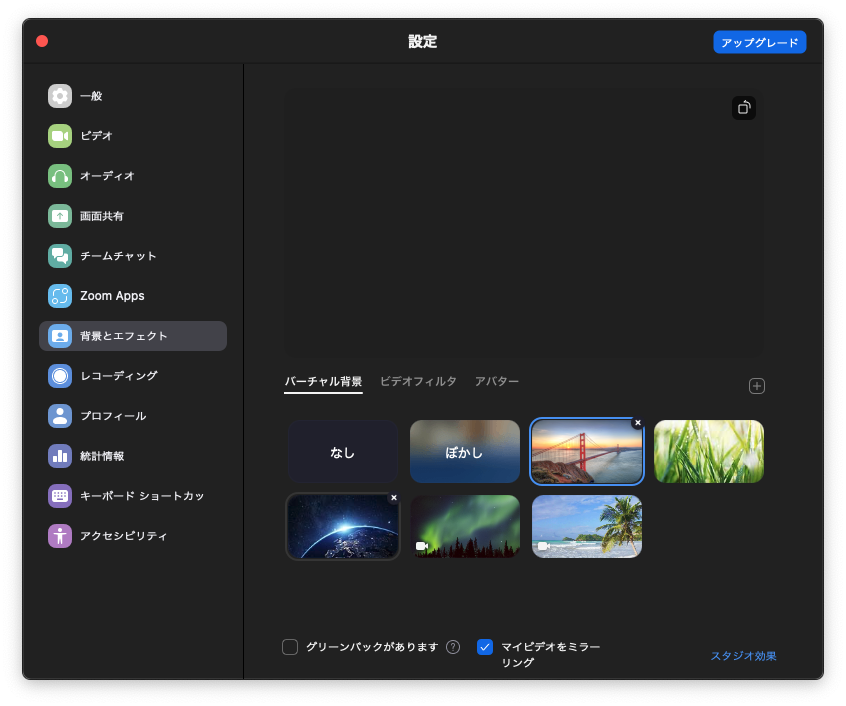
レコーディング
Zoomではミーティングのレコーディングができます。レコーディングにはデバイス内に保存する方法とクラウド上に保存する方法の2種類があります。クラウド上に保存する方法は、有料プランの機能となります。
使い方としては、ミーティングの内容を記録しておきたい場合や、参加できなかった人に後で共有したい場合など、レコーディング機能は有効に使うことができます。
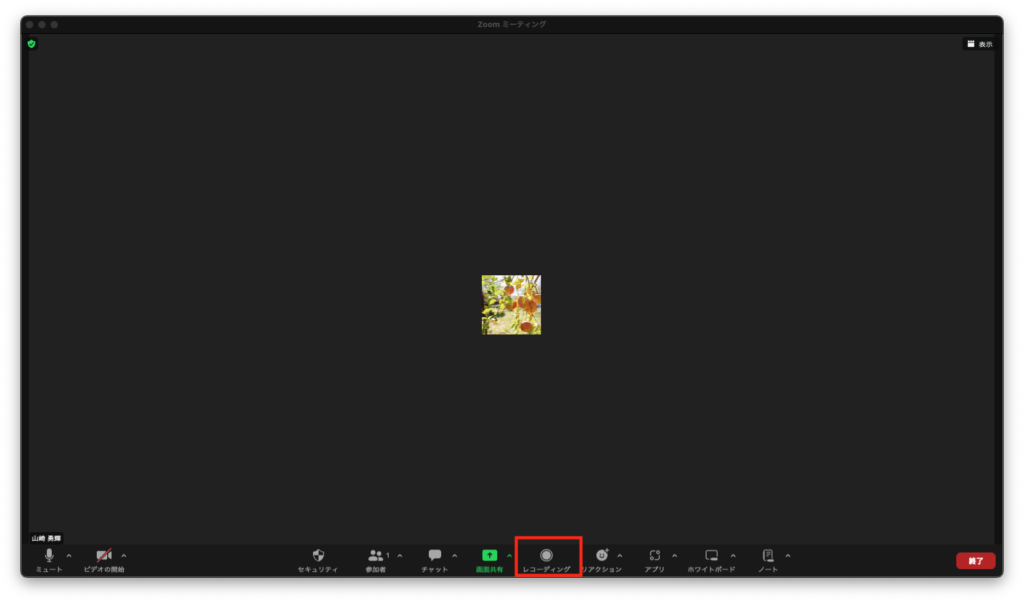
チャット
チャット機能では、ミーティング中に文章のやり取りをすることができます。チャットに入力した内容は、参加者全員または指定した相手にのみ送ることが可能。
使い方としては、共有したいサイトのURLや、回答を集めたり、質問を入力するなどが一般的な使い方です。
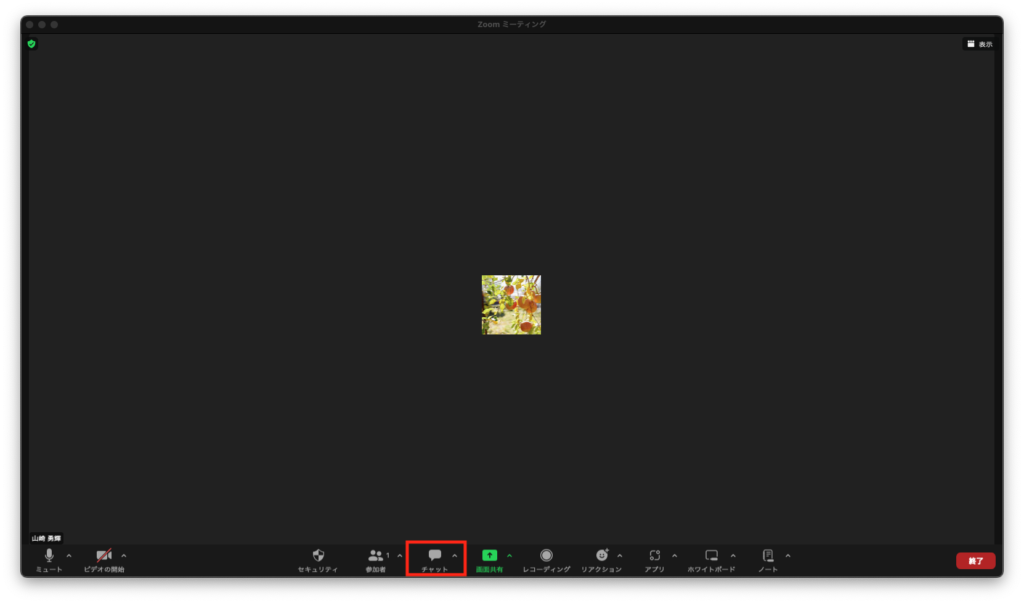
Zoomを使う上での注意点
無料プランは制限時間がある
先述した通り、Zoomは無料プランの場合、使用できる時間は40分となります。
長時間のミーティングだとあっという間に制限時間が来てしまうので、集中力が切れてしまうことが難点です。
ビジネスで頻繁に使うことがあるなら有料プランにを契約することを検討しましょう。
アップデートしないと不具合が起こる
Zoomは定期的にシステムが更新されるのでアップデートが必要となります。最新バージョンにアップデートしておかないと一部機能が利用できない可能性があります。常にバージョンは最新に保っておくようにしましょう。
Zoomが最新の状態なのかは、右上にあるアイコンの「更新のチェック」から確認できます。
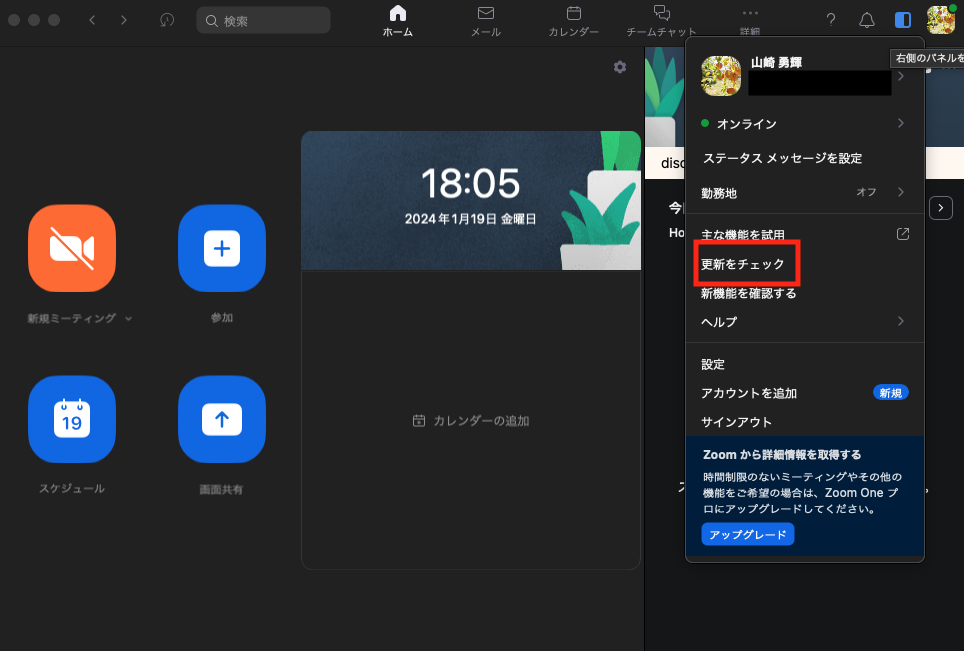
まとめ
この記事では、Zoomの基本的な使い方について解説しました。Zoomは、PCやスマホを使って簡単にオンラインコミュニケーションを取ることができる便利なツールです。デバイスの準備からアプリのダウンロード、アカウント作成、さらにはミーティングの開催や参加方法まで、基本的な使い方を一つ一つ丁寧に解説しました。
画面共有やバーチャル背景の設定などの便利な機能もご紹介しました。
Zoomを使いこなすことで、仕事や学習、個人間でのコミュニケーションの幅が広がります。
この記事が、Zoomを使い始める方の手助けになれば幸いです。ぜひ活用してみてください!